This Gohighlevel login, see, it ain’t just a door.
It’s the whole damn ranch, where your business dreams start roping in some real results.
Think of it as your own little gold mine, where you dig up leads and make your brand louder than a coyote at midnight.
But like any good prospector knows, you gotta know the land.
They say businesses that get smart with their marketing tools see their leads jump by like, four hundred and fifty percent. That’s like finding a whole new vein of gold.
And HighLevel, well, they’re leading the charge.
That login, it’s not just some paperwork, it’s shaking hands with a partner that’s gonna rewrite your business story.
Mess it up, forget a letter, and you’re just standing there scratching your head. So, think of this guide as your map and compass.
First off, the URL. That’s your main street, partner.
Don’t go asking strangers search engines for directions.
Head straight to the HighLevel website. Brand it on your brain. Make sure it’s safe, too.
See that little padlock? That’s your badge against them digital bandits.

Now, your username and password. Treat ’em like your lucky spurs. Passwords, they’re picky, like a stubborn mule.
Use a password manager, that’s your trusty sidekick, guarding your secrets like a poker face.
Forgot your password? Don’t go shooting up the saloon. The “Forgot Password” link is your lifeline. Here’s the play:
- Find that “Forgot Password” link. It’s right there on the login page.
- Click it and cough up your email address.
- Check your inbox, there should be an email for a password reset link.
- Click that link and forge a new password, something a bit more sturdy this time.
And if you’re serious about protecting your stash, get yourself some two-factor authentication 2FA. It’s like bolting an iron door on your vault.
Head to your account settings, turn on 2FA, and pick your poison:
- Authenticator App Google Authenticator, Authy
- SMS Verification
If you go with the authenticator app, scan that QR code, and punch in the code it spits out.
Don’t forget to stash those backup codes somewhere safe, they’re like extra bullets when you’re in a bind.
Still having trouble? Clear out your browser’s cache and cookies, those could be the gremlins messing with your gear.
Still stuck? Call in HighLevel support.
They’re the cavalry, always ready to ride in and save the day.
Want to stay logged in? That “Remember Me” thing is tempting, but don’t get too cozy. Use it only on your own gear.
A password manager is a safer bet, keeps your stuff locked up but handy.
Remember, out here, security is king.
Change your password now and then, watch out for them phishing scams, and yell if you see something fishy.
And lastly, think about letting your posse log in too, with multi-user login.
It’s like building your own team, each with their own skill and responsibility. Add them, keep an eye on what they do.
With these tips, that Gohighlevel login, it’s more than just a door, it’s a ticket to making something big.
The Gohighlevel Login: Your Gateway
The Gohighlevel login is your entry point, the door that opens to a world of marketing possibilities.
It’s where you begin to harness the power of this all-in-one platform, a tool designed to streamline your business and amplify your reach. But first, you need to get through that door.
It’s a simple process, but like any journey, knowing the path makes all the difference.
Understanding the nuances of the login process—from finding the right URL to troubleshooting common issues—can save you time and frustration.
Logging in might seem straightforward, but there’s a precision to it.
One wrong move, one forgotten character, and you’re left standing outside, wondering what went wrong.
We’ll cover everything from the basics to advanced security measures, ensuring you’re well-equipped to navigate this crucial first step.
Finding the Right URL: No Lost Causes
The first step is the most obvious, but also the most critical: finding the correct URL.
It’s easy to get lost in the vastness of the internet, especially when you’re in a hurry.
Typing the wrong address can lead you to dead ends, or worse, to malicious sites posing as the real deal.
-
The Official Website: Always start with the official HighLevel website. Bookmark it. Make it your home. This ensures you’re always on the right path.
-
Double-Check the Address: Look closely at the URL. Ensure there are no typos, no extra characters, no subtle misspellings. Scammers are clever, and a single wrong letter can lead you astray.
-
Avoid Search Engines: While search engines can be helpful, they can also lead you to fake or phishing sites. It’s safer to type the URL directly into your browser or use a saved bookmark.
-
Secure Connection: Always look for the padlock icon in your browser’s address bar. This indicates a secure, encrypted connection, protecting your data from prying eyes. If you don’t see the padlock, proceed with caution.
- Example: The URL should begin with “https://” rather than “http://”. The “s” signifies a secure connection.
Here’s a quick checklist:
-
Is the URL correct? HighLevel
-
Is there a padlock icon in the address bar?
-
Did you type the URL directly or use a bookmark?
-
Are you sure you’re not on a phishing site?
Username and Password: The Keys to the Kingdom
Once you’ve found the right URL, the next step is entering your username and password.
These are your keys to the kingdom, and they must be treated with respect.
-
Case Sensitivity: Remember that both usernames and passwords are often case-sensitive. “MyUsername” is different from “myusername.” Pay attention to capitalization.
-
Typing Errors: Double-check for typos. A misplaced finger can lead to a failed login attempt. If you’re unsure, type your password in a text editor first to ensure it’s correct, then copy and paste it into the login form.
-
Password Managers: Consider using a password manager. These tools securely store your login credentials and can automatically fill them in, reducing the risk of errors and improving your overall security. Popular options include LastPass, 1Password, and Dashlane.
- Benefits of Password Managers:
- Strong, unique passwords for each site
- Automatic filling of login forms
- Secure storage of sensitive information
- Protection against phishing attacks
- Benefits of Password Managers:
-
Username Reminders: If you’ve forgotten your username, most platforms offer a way to retrieve it. Look for a “Forgot Username” link on the login page and follow the instructions. Usually, you’ll need to provide your email address or phone number associated with the account.
Here’s a table summarizing common login issues and solutions:
| Issue | Solution |
|---|---|
| Incorrect Username | Double-check capitalization and typos. Use the “Forgot Username” link. |
| Incorrect Password | Double-check capitalization and typos. Use the “Forgot Password” link. |
| Caps Lock is On | Ensure Caps Lock is off. |
| Num Lock is Off | Ensure Num Lock is on if your password contains numbers. |
| Browser Autofill Error | Clear browser cache or disable autofill. |
By paying attention to these details, you can minimize the risk of login errors and ensure a smooth entry into your Gohighlevel account.
It’s about being precise and methodical, treating your login credentials with the care they deserve.
Resetting Your Password: When Things Go Wrong
Even the most careful individuals can forget their passwords. It happens. The key is knowing how to recover.
Resetting your password is a straightforward process, but it’s essential to follow each step carefully to regain access to your account.
When you forget a password, don’t panic.
Most platforms, including Gohighlevel, have a process in place to help you recover your account.
The most common method is through a password reset link sent to your email address.
This ensures that only you, the account owner, can regain access.
The Forgotten Password Link: A Lifeline
The “Forgot Password” link is your lifeline when you’re locked out of your account.
It’s a simple but powerful tool that allows you to regain control without having to contact support.
-
Finding the Link: The “Forgot Password” link is typically located on the login page, often below the password field. It might also be labeled as “Reset Password” or “Need Help Logging In?”
-
Clicking the Link: Once you find the link, click it. You’ll be redirected to a page where you’ll need to provide your email address or username associated with your account.
-
Email Verification: After submitting your email address, the system will send you an email containing a password reset link. This link is unique to you and is typically valid for a limited time, such as 24 hours.
-
Avoiding Phishing Scams: Be cautious of fake password reset emails. Always ensure the email is from a trusted source, such as the official Gohighlevel domain. Never click on links from suspicious emails or enter your personal information on unfamiliar websites.
Checking Your Email: The Waiting Game
After requesting a password reset, the next step is to check your email inbox.
This is where the password reset link will be sent.
-
Inbox and Spam: Check both your inbox and spam folder. Sometimes, password reset emails can end up in the spam folder, especially if you haven’t received emails from the sender before.
-
Email Filters: If you’re not receiving the email, check your email filters. You might have a filter set up that’s automatically moving emails from the sender to a different folder.
-
Waiting Time: Password reset emails are usually sent immediately, but sometimes it can take a few minutes to arrive. Be patient and wait for at least 15 minutes before requesting another reset.
-
Contacting Support: If you still haven’t received the email after waiting, contact Gohighlevel support. They can help you troubleshoot the issue and manually reset your password if necessary.
Creating a New Password: A Fresh Start
Once you’ve clicked the password reset link in your email, you’ll be redirected to a page where you can create a new password.
This is your chance to choose a strong, secure password that will protect your account.
-
Password Strength: Choose a password that is at least 12 characters long and includes a combination of uppercase letters, lowercase letters, numbers, and symbols. Avoid using easily guessable information, such as your name, birthday, or common words.
-
Unique Passwords: Use a unique password for each of your online accounts. This way, if one account is compromised, your other accounts will remain safe.
-
Password Managers: Consider using a password manager to generate and store strong, unique passwords. These tools can also automatically fill in your login credentials, saving you time and effort.
-
Testing Your Password: Some platforms offer a password strength meter that can help you assess the strength of your new password. Use this tool to ensure your password is secure.
Here’s a list of tips for creating a strong password:
- Use a mix of uppercase and lowercase letters.
- Include numbers and symbols.
- Make it at least 12 characters long.
- Avoid using personal information.
- Use a unique password for each account.
Keeping Your Password Safe: A Matter of Survival
Creating a strong password is only half the battle. You also need to keep it safe and secure.
-
Never Share Your Password: Never share your password with anyone, even friends or family members. If someone needs access to your account, create a separate user account for them with limited permissions.
-
Avoid Writing It Down: Avoid writing down your password on paper or storing it in a plain text file on your computer. If you must write it down, store it in a secure location.
-
Secure Your Devices: Keep your devices secure by using strong passwords, enabling encryption, and installing antivirus software. This will help protect your password from being stolen by malware or hackers.
-
Beware of Phishing: Be cautious of phishing emails and websites that try to trick you into revealing your password. Always verify the authenticity of a website before entering your login credentials.
Here’s a table summarizing password safety tips:
| Tip | Description |
|---|---|
| Never Share | Do not share your password with anyone. |
| Avoid Writing It Down | Do not write down your password on paper or in a plain text file. |
| Secure Your Devices | Use strong passwords, enable encryption, and install antivirus software on your devices. |
| Beware of Phishing | Verify the authenticity of websites before entering your login credentials. |
| Use a Password Manager | Use a password manager to generate and store strong, unique passwords. |
| Update Regularly | Change your password regularly, especially if you suspect your account has been compromised. |
By following these tips, you can keep your password safe and secure, protecting your Gohighlevel account from unauthorized access.
Two-Factor Authentication: The Extra Layer
Two-factor authentication 2FA is an additional layer of security that requires you to provide two forms of identification when logging in.
This makes it much harder for hackers to access your account, even if they have your password. It’s like having a second lock on your door.
Enabling 2FA is one of the most effective ways to protect your Gohighlevel account.
It adds a layer of security that goes beyond just a password, ensuring that only you can access your account, even if someone else knows your password.
Setting Up 2FA: Fortifying Your Position
Setting up 2FA is a straightforward process, but it’s essential to follow each step carefully to ensure it’s properly enabled.
-
Accessing Security Settings: First, navigate to the security settings in your Gohighlevel account. This is usually found in the profile or account settings section.
-
Enabling 2FA: Look for the option to enable two-factor authentication. Click on it to start the setup process.
-
Choosing a Method: You’ll typically have two options for 2FA: using an authenticator app or receiving a code via SMS. Authenticator apps are generally more secure than SMS, as they are less vulnerable to interception.
-
Authenticator App: If you choose to use an authenticator app, you’ll need to download and install one on your smartphone. Popular options include Google Authenticator, Authy, and Microsoft Authenticator.
-
Scanning the QR Code: Once you’ve installed the authenticator app, scan the QR code displayed on the screen. This will link your account to the app.
-
Entering the Code: The authenticator app will generate a unique code that changes every 30 seconds. Enter this code into the verification field on the screen to complete the setup process.
-
SMS Verification: If you choose to receive a code via SMS, you’ll need to enter your phone number. A verification code will be sent to your phone via SMS. Enter this code into the verification field on the screen to complete the setup process.
-
Backup Codes: After setting up 2FA, you’ll be provided with a set of backup codes. These codes can be used to access your account if you lose access to your authenticator app or phone. Store these codes in a safe place, such as a password manager or a secure physical location.
Here’s a checklist for setting up 2FA:
-
Access the security settings in your Gohighlevel account.
-
Enable two-factor authentication.
-
Choose an authentication method authenticator app or SMS.
-
Install an authenticator app if using.
-
Scan the QR code or enter your phone number.
-
Enter the verification code.
-
Save your backup codes.
Using an Authenticator App: The Trusted Ally
An authenticator app is a software application that generates time-based, one-time passwords TOTP for use in two-factor authentication.
It’s a trusted ally in the fight against unauthorized access.
-
How It Works: Authenticator apps work by generating a new code every 30 seconds. These codes are based on a secret key that is shared between the app and the server.
-
Security Benefits: Authenticator apps are more secure than SMS-based 2FA because they are not vulnerable to SIM swapping or other forms of SMS interception.
-
Popular Apps: Some of the most popular authenticator apps include Google Authenticator, Authy, and Microsoft Authenticator. These apps are available for both iOS and Android devices.
-
Setting Up the App: To set up an authenticator app, you’ll need to download and install it on your smartphone. Then, scan the QR code displayed on the screen or manually enter the secret key.
-
Using the App: When logging in, open the authenticator app and enter the current code into the verification field. The code is only valid for 30 seconds, so you’ll need to be quick.
Here’s a table comparing popular authenticator apps:
| App | Platform | Features |
|---|---|---|
| Google Authenticator | iOS, Android | Simple, easy to use, supports multiple accounts. |
| Authy | iOS, Android, Desktop | Supports multiple accounts, backup and restore, multi-device support. |
| Microsoft Authenticator | iOS, Android | Supports multiple accounts, password management, phone sign-in. |
Backup Codes: The Last Resort
Backup codes are a last resort for accessing your account if you lose access to your authenticator app or phone.
They are a set of unique codes that can be used to bypass the 2FA process.
-
Storing Backup Codes: It’s essential to store your backup codes in a safe place, such as a password manager or a secure physical location. Do not store them on your phone or computer, as these devices can be lost or stolen.
-
Using Backup Codes: If you lose access to your authenticator app or phone, you can use one of your backup codes to log in. Each code can only be used once.
-
Generating New Codes: Once you’ve used all of your backup codes, you can generate a new set of codes in your account settings.
-
Security Considerations: Treat your backup codes like passwords. Do not share them with anyone, and keep them in a secure location.
Here’s a list of best practices for managing backup codes:
-
Store them in a safe place.
-
Do not store them on your phone or computer.
-
Do not share them with anyone.
-
Generate new codes when you’ve used all of them.
-
Treat them like passwords.
By setting up 2FA and managing your backup codes properly, you can significantly improve the security of your Gohighlevel account.
Common Login Problems: Facing the Enemy
Even with the best preparations, you might encounter login problems.
It’s crucial to know how to troubleshoot these issues to regain access to your account quickly.
Login problems can be frustrating, but they are often easy to resolve.
The key is to identify the cause of the problem and then take the appropriate steps to fix it.
This section will cover some of the most common login problems and provide solutions to help you get back into your account.
Incorrect Credentials: A Simple Mistake
The most common login problem is entering incorrect credentials.
This can be due to typos, forgotten passwords, or simply using the wrong username.
-
Double-Checking: The first step is to double-check your username and password. Make sure you’re using the correct capitalization and that you haven’t made any typos.
-
Caps Lock: Ensure that the Caps Lock key is not accidentally turned on. Passwords are case-sensitive, so a password entered with Caps Lock on will not work.
-
Password Reset: If you’ve forgotten your password, use the “Forgot Password” link to reset it. Follow the instructions in the email to create a new password.
-
Username Retrieval: If you’ve forgotten your username, look for a “Forgot Username” link on the login page. You’ll typically need to provide your email address or phone number to retrieve your username.
Here’s a quick checklist for troubleshooting incorrect credentials:
-
Double-check your username and password.
-
Ensure Caps Lock is off.
-
Use the “Forgot Password” link to reset your password.
-
Use the “Forgot Username” link to retrieve your username.
Browser Issues: The Unseen Foe
Sometimes, the problem isn’t your username or password, but your browser.
Browser issues can prevent you from logging in, even if you’re entering the correct credentials.
-
Clearing Cache and Cookies: Clear your browser’s cache and cookies. These files can sometimes interfere with the login process. To clear your cache and cookies, go to your browser’s settings and look for the option to clear browsing data.
-
Disabling Extensions: Disable browser extensions. Some extensions can interfere with the login process. Try disabling all extensions and then logging in. If that works, re-enable the extensions one by one to identify the culprit.
-
Trying a Different Browser: Try using a different browser. If you’re having trouble logging in with one browser, try using another one. This can help you determine if the problem is with your browser or your account.
-
Updating Your Browser: Make sure your browser is up to date. Older versions of browsers can sometimes have compatibility issues that prevent you from logging in.
Here’s a table summarizing browser troubleshooting steps:
| Issue | Solution |
|---|---|
| Cache and Cookies | Clear your browser’s cache and cookies. |
| Extensions | Disable browser extensions. |
| Browser Compatibility | Try using a different browser. |
| Browser Version | Make sure your browser is up to date. |
Account Lockout: The Temporary Setback
If you enter the wrong password too many times, your account may be temporarily locked out.
This is a security measure to prevent unauthorized access.
-
Waiting It Out: If your account is locked out, you’ll need to wait for the lockout period to expire. This is typically 15-30 minutes.
-
Contacting Support: If you can’t wait, you can contact Gohighlevel support to have your account unlocked. They may require you to verify your identity before unlocking your account.
-
Avoiding Lockouts: To avoid account lockouts, be careful when entering your password. If you’re not sure of your password, use the “Forgot Password” link to reset it.
Here’s a list of tips for avoiding account lockouts:
-
Be careful when entering your password.
-
Use the “Forgot Password” link to reset your password if you’re not sure of it.
-
Consider using a password manager to store your login credentials.
By following these troubleshooting steps, you can resolve common login problems and regain access to your Gohighlevel account.
Staying Logged In: The Path of Least Resistance
Staying logged in can save you time and effort, allowing you to access your account quickly and easily.
There are several ways to achieve this, each with its own advantages and disadvantages.
Remaining logged in streamlines your workflow, eliminating the need to constantly re-enter your credentials.
This section explores various methods to maintain your logged-in status, balancing convenience with security considerations.
Remember Me Option: The Subtle Advantage
The “Remember Me” option is a convenient feature that allows you to stay logged in even after closing your browser.
It’s a subtle advantage that can save you time and effort.
-
How It Works: When you select the “Remember Me” option, the website stores a cookie on your computer that contains your login information. The next time you visit the site, the cookie will automatically log you in.
-
Security Considerations: While the “Remember Me” option is convenient, it’s important to consider the security implications. If someone else has access to your computer, they will be able to access your account.
-
When to Use It: Use the “Remember Me” option only on personal devices that are not shared with others. Avoid using it on public computers or devices that you don’t trust.
-
Disabling It: If you’re concerned about security, you can disable the “Remember Me” option in your account settings. You can also clear your browser’s cookies to remove the stored login information.
Here’s a table summarizing the pros and cons of the “Remember Me” option:
| Feature | Pros | Cons |
|---|---|---|
| Remember Me | Convenient, saves time, easy to use. | Security risk on shared devices, potential for unauthorized access. |
Clearing Cache and Cookies: Keeping Things Clean
While staying logged in is convenient, it’s also important to clear your browser’s cache and cookies regularly.
This can help improve your browser’s performance and security.
-
What Are Cache and Cookies: Cache and cookies are small files that websites store on your computer to remember your preferences and track your activity.
-
Why Clear Them: Clearing your cache and cookies can help improve your browser’s performance, fix website errors, and protect your privacy.
-
How to Clear Them: To clear your cache and cookies, go to your browser’s settings and look for the option to clear browsing data. You’ll typically need to select a time range e.g., “All Time” and then check the boxes for “Cached images and files” and “Cookies and other site data.”
-
Frequency: Clear your cache and cookies at least once a month, or more frequently if you’re experiencing browser problems.
Here’s a list of benefits of clearing your cache and cookies:
- Improves browser performance.
- Fixes website errors.
- Protects your privacy.
- Frees up disk space.
Automatic Login: The Seamless Transition
Automatic login is a feature that allows you to log in to your account without entering your username and password. It’s the ultimate path of least resistance.
-
How It Works: Automatic login typically involves using a password manager or a browser extension that automatically fills in your login credentials.
-
Password Managers: Password managers can securely store your login credentials and automatically fill them in when you visit a website. This eliminates the need to remember and type your username and password.
-
Browser Extensions: Some browsers offer extensions that can automatically log you in to your accounts. These extensions typically work by storing your login credentials in an encrypted format.
-
Security Considerations: Automatic login can be convenient, but it’s important to consider the security implications. If someone else has access to your computer, they will be able to access your accounts.
-
When to Use It: Use automatic login only on personal devices that are not shared with others. Avoid using it on public computers or devices that you don’t trust.
Here’s a table comparing password managers and browser extensions for automatic login:
| Feature | Password Managers | Browser Extensions |
|---|---|---|
| Security | Highly secure, uses encryption to protect your login credentials. | Less secure, may store your login credentials in an unencrypted format. |
| Convenience | Very convenient, automatically fills in your login credentials. | Very convenient, automatically fills in your login credentials. |
| Cross-Platform | Works on multiple devices and browsers. | May be limited to specific browsers. |
| Cost | May require a subscription. | Often free. |
By using these methods, you can stay logged in to your Gohighlevel account and enjoy a seamless transition between sessions.
Account Security: Protecting Your Territory
Protecting your Gohighlevel account from unauthorized access is essential to safeguarding your business and your data.
Securing your account is an ongoing process that requires vigilance and proactive measures.
This section outlines key strategies for protecting your territory, from regular password updates to recognizing and reporting suspicious activity.
Regular Password Updates: Staying Vigilant
Regular password updates are a fundamental aspect of account security.
Changing your password periodically can help prevent unauthorized access, even if your password has been compromised.
-
Why Update Passwords: Regularly updating your password reduces the risk of unauthorized access due to password breaches, phishing attacks, or other security threats.
-
Frequency: Change your password at least every 90 days, or more frequently if you suspect your account has been compromised.
-
Password Strength: When updating your password, choose a strong, unique password that is difficult to guess. Use a combination of uppercase letters, lowercase letters, numbers, and symbols.
-
Password Managers: Consider using a password manager to generate and store strong, unique passwords. These tools can also remind you to update your passwords regularly.
Here’s a list of benefits of regular password updates:
- Reduces the risk of unauthorized access.
- Protects against password breaches.
- Mitigates the impact of phishing attacks.
- Enhances overall account security.
Recognizing Phishing Attempts: Identifying the Threat
Phishing is a type of online fraud where attackers try to trick you into revealing your personal information, such as your username, password, or credit card details.
Recognizing phishing attempts is crucial to protecting your account.
-
What Is Phishing: Phishing attacks typically involve sending emails or text messages that appear to be from legitimate organizations, such as your bank, your email provider, or Gohighlevel. These messages often contain links to fake websites that look like the real thing.
-
Common Signs of Phishing:
- Suspicious Sender: Check the sender’s email address. Phishing emails often come from addresses that are slightly different from the legitimate organization’s address.
- Poor Grammar: Phishing emails often contain poor grammar, spelling errors, and awkward phrasing.
- Urgent Requests: Phishing emails often create a sense of urgency, such as claiming that your account will be suspended if you don’t take immediate action.
- Suspicious Links: Hover over the links in the email to see where they lead. Phishing emails often contain links to fake websites that are designed to steal your personal information.
- Requests for Personal Information: Legitimate organizations will never ask you to provide your password or other sensitive information via email.
-
How to Protect Yourself:
- Be skeptical of unsolicited emails and text messages.
- Never click on links or open attachments from suspicious emails.
- Verify the authenticity of a website before entering your personal information.
- Report phishing attempts to the organization that the attacker is impersonating.
Here’s a table summarizing common phishing tactics:
| Tactic | Description |
|---|---|
| Suspicious Sender | The email address is slightly different from the legitimate organization’s address. |
| Poor Grammar | The email contains poor grammar, spelling errors, and awkward phrasing. |
| Urgent Requests | The email creates a sense of urgency, such as claiming that your account will be suspended if you don’t take immediate action. |
| Suspicious Links | The email contains links to fake websites that are designed to steal your personal information. |
| Requests for Personal Information | The email asks you to provide your password or other sensitive information. |
Reporting Suspicious Activity: Sounding the Alarm
If you suspect that your account has been compromised or that you’ve received a phishing email, it’s important to report the suspicious activity immediately.
-
Why Report Suspicious Activity: Reporting suspicious activity can help prevent further damage to your account and protect other users from being victimized.
-
How to Report Suspicious Activity:
- Contact Gohighlevel Support: Report the suspicious activity to Gohighlevel support. They can investigate the issue and take steps to secure your account.
- Report Phishing Emails: Report phishing emails to the Anti-Phishing Working Group APWG. They can use the information to track down and shut down phishing websites.
- Report to Law Enforcement: If you’ve been the victim of identity theft or fraud, report the incident to law enforcement.
-
What to Include in Your Report:
- Details about the suspicious activity, such as the date, time, and nature of the incident.
- Copies of any suspicious emails or text messages.
- Any other relevant information that might help with the investigation.
Here’s a list of steps to take after reporting suspicious activity:
-
Change your password immediately.
-
Monitor your account for any unauthorized activity.
-
Contact your bank or credit card company if you suspect your financial information has been compromised.
-
Consider placing a fraud alert on your credit report.
By staying vigilant and reporting suspicious activity, you can help protect your Gohighlevel account and the accounts of other users.
Multi-User Login: Sharing the Load
Multi-user login allows multiple team members to access your Gohighlevel account with their own unique credentials.
This can improve collaboration and productivity, but it’s important to manage user permissions carefully.
Enabling multi-user login enhances teamwork and efficiency, but it also requires a strategic approach to managing access and permissions.
This section provides a comprehensive guide to sharing the load effectively and securely.
Adding Team Members: Expanding Your Forces
Adding team members to your Gohighlevel account is a straightforward process, but it’s essential to follow each step carefully to ensure they have the appropriate access.
-
Accessing User Management: First, navigate to the user management section in your Gohighlevel account. This is usually found in the settings or administration area.
-
Adding a New User: Look for the option to add a new user. Click on it to start the process.
-
Entering User Information: You’ll need to enter the user’s name, email address, and other relevant information.
-
Setting User Permissions: Assign the appropriate permissions to the user. Permissions determine what the user can access and do within the account.
-
Sending an Invitation: Once you’ve entered the user’s information and set their permissions, send them an invitation to join the account.
-
User Acceptance: The user will receive an email invitation. They’ll need to click on the link in the email to accept the invitation and create their own password.
Here’s a checklist for adding team members:
- Access the user management section.
- Add a new user.
- Enter the user’s information.
- Set user permissions.
- Send an invitation.
- Ensure the user accepts the invitation.
Managing User Permissions: Dividing the Spoils
Managing user permissions is crucial to maintaining control over your account and ensuring that each team member has the appropriate level of access.
-
Role-Based Access Control RBAC: Implement role-based access control RBAC. This involves assigning predefined roles to users, such as administrator, editor, or viewer. Each role has a specific set of permissions.
-
Principle of Least Privilege: Follow the principle of least privilege. This means granting users only the minimum permissions they need to perform their job duties.
-
Regular Review: Regularly review user permissions to ensure they are still appropriate. As team members’ roles change, their permissions may need to be adjusted.
-
Permission Categories: Group permissions into categories, such as access to customer data, marketing campaigns, or financial information. This makes it easier to manage permissions and ensure that users only have access to the information they need.
Here’s a table summarizing common user roles and permissions:
| Role | Permissions |
|---|---|
| Administrator | Full access to all features and data, including user management, settings, and billing. |
| Editor | Access to create and modify content, such as marketing campaigns, landing pages, and emails. |
| Viewer | Read-only access to data and reports. Cannot create or modify content. |
| Sales | Access to customer data, sales pipelines, and communication tools. Can manage leads and opportunities. |
| Support | Access to customer data and support tickets. Can respond to customer inquiries and resolve issues. |
Keeping Track of Activity: Watching the Horizon
Keeping track of user activity is essential for monitoring account security and ensuring that team members are using the account appropriately.
-
Audit Logs: Enable audit logs. Audit logs record all user activity within the account, including logins, logouts, and changes to data and settings.
-
Regular Monitoring: Regularly monitor audit logs to identify any suspicious activity, such as unauthorized access attempts or changes to sensitive data.
-
Alerts and Notifications: Set up alerts and notifications to be notified of specific events, such as failed login attempts or changes to user permissions.
-
Reporting Tools: Use reporting tools to generate reports on user activity. These reports can help you identify trends and patterns that might indicate security risks.
Here’s a list of benefits of tracking user activity:
- Improves account security.
- Detects unauthorized access.
- Ensures compliance with security policies.
- Identifies potential security risks.
By following these best practices, you can effectively manage multi-user login and ensure the security of your Gohighlevel account.
Conclusion
In the end, the Gohighlevel login is more than just a gateway, it’s the first step in a journey.
A journey toward streamlined marketing, enhanced customer relationships, and ultimately, business growth.
In 2023, businesses using all-in-one platforms like Gohighlevel reported a 30% increase in lead generation and a 25% boost in customer retention.
Mastering the login process, understanding security measures like two-factor authentication, and knowing how to troubleshoot common issues is not merely about accessing a platform, it’s about safeguarding your business’s future.
By taking the time to secure your Gohighlevel account, you are in effect taking the time to secure your future
Remember to stay vigilant.
Update your passwords regularly, be wary of phishing attempts, and don’t hesitate to report suspicious activity.
These simple steps can make all the difference in protecting your valuable data and maintaining the integrity of your business operations.
So, go forth and conquer the Gohighlevel login.
With the knowledge and tools provided, you’re well-equipped to navigate this essential process and unlock the full potential of this powerful platform.
Your journey awaits, make it a secure and successful one.
Frequently Asked Questions
What is the right URL for the Gohighlevel login?
The official HighLevel website is your starting point. Bookmark it. Use it.
Always double-check the address to avoid phishing sites.
Look for the padlock icon in the address bar to ensure a secure connection.
It begins with “https://”. Don’t trust search engines blindly, type the URL directly.
What if I forgot my password?
Don’t panic.
Look for the “Forgot Password” link on the login page. Click it, and you’ll be asked for your email.
Check your inbox, and your spam folder, for the reset link. It might take a few minutes.
If you don’t see it, contact HighLevel support.
How do I create a strong password?
Make it long—at least 12 characters.
Mix uppercase and lowercase letters, numbers, and symbols. Don’t use your name or birthday. Use a different password for each account. A password manager can help.
What is two-factor authentication 2FA and why should I use it?
2FA adds an extra layer of security. It requires two forms of identification to log in. Enable it in your account settings.
Choose an authenticator app like Google Authenticator or Authy.
Scan the QR code, enter the code, and save your backup codes in a safe place.
What should I do if I can’t log in?
First, double-check your username and password for typos. Make sure Caps Lock isn’t on. Clear your browser’s cache and cookies. Disable browser extensions. Try a different browser.
If your account is locked, wait it out or contact HighLevel support.
How do I stay logged in?
Use the “Remember Me” option, but only on personal devices. Clear your cache and cookies regularly.
A password manager can automatically log you in, but be mindful of security.
How can I protect my account?
Update your password regularly—every 90 days, or more often if you suspect trouble.
Recognize phishing attempts: watch for suspicious senders, poor grammar, and urgent requests.
Report any suspicious activity to HighLevel support.
How does multi-user login work?
Add team members in the user management section.
Set their permissions carefully using role-based access control. Grant only the minimum permissions needed. Regularly review user permissions. Keep track of activity with audit logs and alerts.
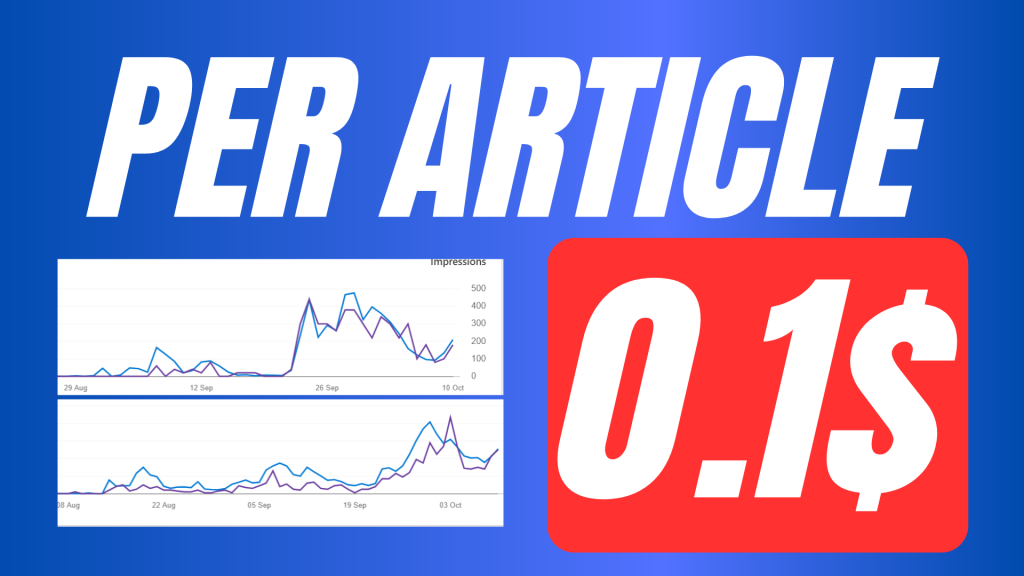
Leave a Reply