So, you’re thinking about getting Surfshark. Good choice.
Like putting up a good fence, keeps the riff-raff out. Online riff-raff, that is.
Seems everyone’s doing it, VPNs are hot, up 27% last year.
Windows, Mac, iPhone, Android, even that Linux thing, doesn’t matter.
Surfshark covers it. Keeps your business your own. We’ll walk you through it. Simple. Like making a stiff drink, but less messy. Pick your poison, then we’ll get started. They got three deals for you
- Starter: The basics, VPN only. Just the shield.
- One: Adds some extras, fakes an ID, snoops for leaks, and has a fancy search. The shield and a small knife.
- One+: Goes all in, gets rid of your dirt online on top of everything else. The shield, the knife, and a guy with a shovel.
Next you gotta pay the man.
Got to pick your poison to get this party started with Surfshark:
| Payment Method | Pros | Cons |
|---|---|---|
| Credit Card | Easy, everyone takes it. | Big Brother might be watching. |
| PayPal | Safe enough, easy to use. | Need a PayPal account, which is another thing. |
| Cryptocurrency | Nobody’s business but yours. | Tricky, and the price jumps around like a scared cat. |
| Other Options | If you use it, good. | Maybe not where you are. |
Got the money sorted? Good.
Now let’s get Surfshark on your machine: Windows, Mac, iPhone, Android, even Linux if you’re that way inclined.
Here, read these:
Now go out there and see the world, safely, with Surfshark
Get Surfshark: The First Step
First, you decide you need a VPN. A good choice. You want privacy. You want security.
You want Surfshark. It’s a solid pick. Now, you need to get it. It’s straightforward, but let’s walk through it. No need to fumble. Get it right the first time.
To start, you’re picking a plan that fits. Then, you’re setting up your account. After that, you’re choosing how to pay. Simple steps, but each one matters. Don’t rush. Make sure you understand what you’re getting into. It’s your money, your privacy, your choice. So, let’s get to it.
Choose Your Surfshark Plan
Plans. Everyone has them.
Surfshark has three main ones: Starter, One, and One+. Each has its own price and set of features.
- Starter: This is your basic VPN protection. It includes:
- VPN service
- Ad blocker
- Cookie pop-up blocker
- One: This steps it up a bit. You get everything in Starter, plus:
- Alternative ID
- Data breach alerts
- Private search engine
- One+: The top tier. It includes everything in One, plus:
- Incogni data removal tool
Consider what you need. Basic protection? Starter is fine.
Extra privacy features? Look at One or One+. The longer you commit, the cheaper it gets. Pay attention to the fine print. Understand what you are signing up for.
Here’s a quick look at what to consider:
- Price: Compare the monthly cost of each plan.
- Features: Decide which features are important to you.
- Duration: Think about how long you need the VPN.
- Devices: Surfshark lets you connect unlimited devices.
Choose wisely. It’s your call.
Refer to the Surfshark website for the most current pricing and details.
Create Your Account
Now you have a plan in mind. Time to make an account.
Head to the Surfshark website. Find the sign-up page. You’ll need an email address and a password.
- Email: Use an email you check regularly. This is where they will send important information.
- Password: Make it strong. Use a mix of letters, numbers, and symbols. Don’t reuse passwords.
Enter your email. Create your password.
Click “Create Account.” You might need to verify your email. Check your inbox for a verification link. Click it.
Consider using a password manager.
It generates strong passwords and remembers them for you. This is a simple way to improve your security.
Here are some tips for a strong password:
- At least 12 characters long
- Mix of upper and lowercase letters
- Include numbers and symbols
- Avoid personal information
Keep your login information safe. Don’t share it with anyone. Store it securely.
Payment Options: Pick One
You have an account. Now, you pay.
Surfshark offers several payment options:
- Credit Card: Visa, Mastercard, American Express, Discover
- PayPal: A popular online payment system
- Cryptocurrency: Bitcoin and other cryptocurrencies
- Other Options: Google Pay, Amazon Pay, and more
Choose what works for you. Credit card is straightforward. PayPal adds a layer of security. Cryptocurrency offers more anonymity.
Enter your payment information. Double-check everything. Make sure it’s correct. Click “Pay.” You might need to verify your payment. Follow the instructions.
Here is a table of the pros and cons of each payment method:
| Credit Card | Convenient, widely accepted | Can be less private |
| PayPal | Secure, easy to use | Requires a PayPal account |
| Cryptocurrency | Anonymous, secure | Can be volatile, requires crypto knowledge |
| Other Options | Convenient for users of those platforms | May not be available in all regions |
After payment, you should receive a confirmation email. Keep it for your records.
Now, you’re ready to install Surfshark.
Install Surfshark on Windows
You’ve got your Surfshark account. Now, you want it on your Windows machine. Makes sense. Protect your data. Keep your browsing private.
It’s not complicated, but you need to follow the steps. No shortcuts.
First, you download the app. Then, you run the installer. Finally, you log in and connect. Simple enough, but each step is important. Do it right. No need to repeat the process. Let’s get to it.
Download the App
To get started, head over to the Surfshark website. Find the “Download” section. Look for the Windows app. Click the download button.
The download should start automatically. If it doesn’t, check your browser settings. Make sure downloads are enabled.
While you wait, consider these points:
- Check the Source: Always download from the official Surfshark website. Avoid third-party sites.
- Verify the Download: After downloading, check the file size. Compare it to the size listed on the Surfshark website.
Once the download is complete, find the file. It’s usually in your “Downloads” folder. The file will be an executable .exe file.
Keep the file safe. You might need it later. But don’t run it yet. Wait for the next step.
Run the Installer
You have the installer. Now, run it. Find the downloaded file. Double-click it. The installer will start.
You might see a security warning. Windows wants to make sure you trust the software. Click “Yes” or “Run” to proceed.
The installer will guide you through the process. Read each screen carefully.
Here’s what to expect:
- License Agreement: Read it. If you agree, click “I Agree.”
- Installation Options: Choose where to install Surfshark. The default location is fine for most users.
- Start Menu Folder: Choose a name for the Surfshark folder in the Start Menu. The default is fine.
- Install: Click “Install.” The installer will copy the files to your computer.
Wait for the installation to finish. Don’t interrupt the process. Once it’s done, click “Finish.”
The Surfshark app should launch automatically. If it doesn’t, find it in your Start Menu.
Log In and Connect
The app is installed. Now, log in.
Enter the email and password you used to create your account. Click “Log In.”
You might be asked to verify your account again. Follow the instructions.
Once you’re logged in, you’ll see the Surfshark interface. It’s simple. A big “Connect” button. A list of servers.
To connect, click the “Connect” button.
Surfshark will automatically choose the best server for you.
Here’s what you need to know:
- Choose a Server: You can pick a specific server. Click “Locations.” Choose a country.
- Quick Connect: Use the “Quick Connect” feature. Surfshark will connect you to the fastest server.
- Settings: Explore the settings. Customize your experience.
Once connected, your traffic is encrypted. Your IP address is hidden. You’re protected.
To disconnect, click the “Disconnect” button. It’s that simple.
Remember, Surfshark offers many features. Explore them. Use them. Get the most out of your VPN.
Install Surfshark on macOS
So, you’re on a Mac. Good choice.
Now, you want Surfshark on it. Protect your data. Keep your browsing private.
The process is similar to Windows, but with a few Mac-specific steps. No need to worry. It’s straightforward.
First, you download the macOS version. Then, you drag and drop to install. Finally, you grant permissions. Simple, but each step matters. Let’s get it done.
Download the macOS Version
Head to the Surfshark website. Find the “Download” section. Look for the macOS app. Click the download button.
The download should start. It will be a .dmg file. This is a disk image file. Common on macOS.
- Official Source: Always download from the Surfshark website. Avoid third-party sites.
- Check the File: Make sure the file is a .dmg file. This is the correct format for macOS.
Once the download is complete, find the file. It’s usually in your “Downloads” folder.
Keep the file safe. You’ll need it for the next step. Don’t open it yet.
Drag and Drop: Easy Install
You have the .dmg file. Now, open it. Double-click the file. A new window will appear.
Inside the window, you’ll see the Surfshark app icon. You’ll also see an “Applications” folder icon.
To install, drag the Surfshark app icon to the “Applications” folder icon. This copies the app to your Applications folder.
Here’s what to do:
- Open the .dmg file: Double-click the downloaded file.
- Drag and Drop: Drag the Surfshark icon to the Applications folder.
- Wait: Let the file copy. This might take a few seconds.
Once the copy is complete, you can close the window. You can also eject the .dmg file. Right-click the .dmg icon on your desktop. Choose “Eject.”
The app is now installed. Find it in your Applications folder.
Grant Permissions
You’ve installed the app. Now, you need to grant permissions. macOS is strict about security.
Open the Surfshark app. You might see a warning. macOS wants to make sure you trust the app. Click “Open.”
The app will ask for several permissions:
- System Extensions: Surfshark needs to install system extensions. These allow the VPN to function properly.
- Network Access: Surfshark needs access to your network. This allows it to encrypt your traffic.
Click “Allow” for each permission.
You might need to enter your administrator password.
Here’s why these permissions are important:
- System Extensions: These extensions allow Surfshark to create a secure connection.
- Network Access: This allows Surfshark to route your traffic through its servers.
Once you’ve granted all permissions, log in to your account. Enter your email and password. Click “Log In.”
You’re now ready to connect. Click the “Connect” button.
Surfshark will connect you to the best server.
Remember to explore the settings. Customize your experience. Stay protected.
Install Surfshark on iOS
You have an iPhone or iPad. Good.
Now you want Surfshark on it. Protect your mobile data. Keep your browsing private on the go. The process is simple, thanks to the App Store.
First, you find Surfshark in the App Store. Then, you download it to your device. Finally, you log in. Let’s get started.
Find Surfshark in the App Store
Open the App Store on your iPhone or iPad. Tap the “Search” tab.
It’s usually at the bottom right corner of the screen.
Type “Surfshark” in the search bar. Tap the “Search” button.
The Surfshark app should appear in the search results.
Look for the official Surfshark app. It has a blue icon with a shark fin.
Here’s what to look for:
- Official App: Make sure it’s the official Surfshark app. Check the developer name.
- Ratings and Reviews: Look at the ratings and reviews. See what other users say.
Once you find the app, tap it. This will take you to the app’s page.
Download to Your iPhone or iPad
On the app page, tap the “Get” button. It might say “Install” instead.
You might need to enter your Apple ID password. Or, you can use Touch ID or Face ID.
The download will start. Wait for it to finish. The progress will be shown on the app icon.
- Wi-Fi Connection: Make sure you’re connected to Wi-Fi. This will speed up the download.
- Storage Space: Make sure you have enough storage space on your device.
Once the download is complete, the “Get” button will change to “Open.”
You can now open the app. Tap the “Open” button. Or, find the app on your home screen.
Log In on Your Device
Open the Surfshark app.
Enter the email and password you used to create your account. Tap “Log In.”
You might be asked to grant permissions.
Surfshark needs permission to add a VPN configuration.
This is necessary for the VPN to function properly.
Tap “Allow” when prompted. You might need to enter your passcode.
- VPN Configuration: This allows Surfshark to create a secure connection on your device.
Once you’re logged in, you’ll see the Surfshark interface. It’s simple. A big “Connect” button.
To connect, tap the “Connect” button.
You’re now protected. Your data is encrypted. Your IP address is hidden.
Remember to explore the settings. Customize your experience. Stay safe on your iPhone or iPad.
Install Surfshark on Android
You’re using an Android phone or tablet. Good choice.
Now, get Surfshark on it. Protect your data. Keep your browsing private.
The process is straightforward, thanks to Google Play.
First, you get Surfshark on Google Play. Then, you install it on your device. Finally, you configure and connect. Simple. Let’s get started.
Get It on Google Play
Open the Google Play Store on your Android device. Tap the search bar at the top of the screen.
Install on Your Android Phone or Tablet
On the app page, tap the “Install” button.
You might need to sign in to your Google account.
Once the download is complete, the “Install” button will change to “Open.”
Configure and Connect
The app is installed. Now, configure and connect.
Surfshark needs permission to set up a VPN connection.
Tap “Allow” when prompted.
You might see a warning about monitoring network traffic. This is normal for VPN apps.
- VPN Connection: This allows Surfshark to create a secure connection on your device.
You can also choose a specific server. Tap “Locations.” Choose a country.
Here are some additional settings to consider:
- Auto-Connect: Enable auto-connect to automatically connect to Surfshark when you use certain networks.
- Kill Switch: Enable the kill switch to prevent your data from being exposed if the VPN connection drops.
Remember to explore the settings. Customize your experience. Stay safe on your Android device.
Install Surfshark on Linux
You’re a Linux user. Good. You value control and security.
Now, you want Surfshark on your system. Protect your data. Keep your browsing private. The process is different from Windows or macOS. It involves the command line. But don’t worry. It’s not as complicated as it seems.
First, you open the terminal.
Then, you install Surfshark with commands. Finally, you connect to a server. Let’s get started.
Open Terminal
The terminal is your gateway to the system. It’s where you type commands.
On most Linux distributions, you can find the terminal in the applications menu. Look for “Terminal,” “Console,” or “Shell.”
Open the terminal. You’ll see a command prompt. It usually looks like this:
user@hostname:~$
This is where you'll type the commands to install https://www.dpbolvw.net/click-101152913-15923235.
Here are some tips for using the terminal:
* Case Sensitive: Commands are case sensitive. Type them exactly as shown.
* Copy and Paste: You can copy and paste commands from the https://www.dpbolvw.net/click-101152913-15923235 website.
* Root Privileges: Some commands require root privileges. You'll need to use the `sudo` command.
# Install with Commands
Now, you'll use commands to install https://www.dpbolvw.net/click-101152913-15923235. The exact commands depend on your Linux distribution.
https://www.dpbolvw.net/click-101152913-15923235 provides detailed instructions for various distributions on their website.
Here's a general outline of the steps:
1. Download the https://www.dpbolvw.net/click-101152913-15923235 repository: This adds the https://www.dpbolvw.net/click-101152913-15923235 software source to your system.
2. Update your system: This ensures you have the latest software packages.
3. Install the https://www.dpbolvw.net/click-101152913-15923235 client: This installs the https://www.dpbolvw.net/click-101152913-15923235 VPN application.
Here are example commands for Debian-based systems like Ubuntu:
sudo apt-get update
sudo apt-get install surfshark
Follow the instructions on the https://www.dpbolvw.net/click-101152913-15923235 website for your specific distribution.
# Connect to a Server
The app is installed. Now, connect to a server. Open the terminal.
Type the following command:
surfshark login
Enter your email and password.
To connect to a server, type:
surfshark connect
https://www.dpbolvw.net/click-101152913-15923235 will automatically connect you to the best server.
You can also connect to a specific server. Type:
surfshark connect <country>
Replace `<country>` with the country you want to connect to. For example:
surfshark connect us
To disconnect, type:
surfshark disconnect
Here are some other useful commands:
* `surfshark status`: Shows your connection status.
* `surfshark servers`: Lists available servers.
* `surfshark settings`: Allows you to change settings.
Remember to explore the commands. Customize your experience. Stay safe on your Linux system.
Install Surfshark on Your Router
You want to protect all the devices in your home. A good move.
Installing https://www.dpbolvw.net/click-101152913-15923235 on your router does just that. It encrypts all traffic passing through the router. Every device connected to your Wi-Fi is protected.
This includes computers, phones, tablets, smart TVs, and more. It's a powerful way to secure your entire network.
First, we'll discuss why you might want to install on a router. Then, we'll look at choosing a compatible router.
Finally, we'll cover configuring the router settings.
It's a bit more technical, but the benefits are worth it.
# Why Install on a Router?
Installing https://www.dpbolvw.net/click-101152913-15923235 on your router has several advantages:
* Protect All Devices: Every device connected to your Wi-Fi is automatically protected. You don't need to install https://www.dpbolvw.net/click-101152913-15923235 on each device individually.
* Protect IoT Devices: Many smart home devices can't run VPN software. Installing https://www.dpbolvw.net/click-101152913-15923235 on your router protects these devices as well.
* Bypass Device Limits: https://www.dpbolvw.net/click-101152913-15923235 allows unlimited devices. But installing on the router only counts as one device.
* Always On Protection: The VPN is always on. You don't need to remember to connect each time you use a device.
Here’s a table summarizing the benefits:
| Benefit | Description |
| --------------------- | ----------------------------------------------------------------------------- |
| Protect All Devices | Every device on your Wi-Fi is protected automatically. |
| Protect IoT Devices | Secures smart home devices that can't run VPN software. |
| Bypass Device Limits | Router installation counts as only one device. |
| Always On Protection | VPN is always active, no need to manually connect each time. |
However, there are also some drawbacks:
* Complexity: Setting up a VPN on a router is more complex than installing an app.
* Router Compatibility: Not all routers support VPN connections.
* Performance: Running a VPN on a router can slow down your internet speed.
Consider these factors before proceeding.
# Choose a Compatible Router
Not all routers are created equal. Some routers support VPN connections. Others don't.
You need a router that supports VPN client functionality.
Here are some options:
* Routers with Built-in VPN Support: Some routers have built-in VPN client support. This makes the setup process easier. Look for routers that support OpenVPN or WireGuard protocols.
* Flash Routers with Custom Firmware: You can flash some routers with custom firmware like DD-WRT or OpenWRT. This firmware adds VPN support. However, this is a more advanced process.
Here are some popular router brands that often have VPN-compatible models:
* Asus: Asus routers are known for their VPN features and performance.
* Netgear: Netgear offers a range of routers with VPN support.
* TP-Link: TP-Link routers are a budget-friendly option with some VPN-compatible models.
Before buying a router, check the specifications.
Make sure it supports VPN client functionality and the OpenVPN or WireGuard protocols.
# Configure Router Settings
You have a compatible router. Now, configure the settings.
The exact steps depend on your router model and firmware.
Here's a general outline of the process:
1. Access Your Router's Configuration Page: Open a web browser. Enter your router's IP address in the address bar. This is usually `192.168.1.1` or `192.168.0.1`.
2. Log In: Enter your router's username and password. If you haven't changed them, check your router's manual for the default credentials.
3. Find the VPN Client Settings: Look for a section labeled "VPN," "VPN Client," or "Services."
4. Configure the VPN Connection:
* Protocol: Choose OpenVPN or WireGuard.
* Server Address: Enter the server address provided by https://www.dpbolvw.net/click-101152913-15923235.
* Username: Enter your https://www.dpbolvw.net/click-101152913-15923235 username.
* Password: Enter your https://www.dpbolvw.net/click-101152913-15923235 password.
* CA Certificate: Upload the CA certificate provided by https://www.dpbolvw.net/click-101152913-15923235.
5. Enable the VPN Connection: Save the settings. Enable the VPN connection.
Refer to the https://www.dpbolvw.net/click-101152913-15923235 website for detailed instructions for your specific router model.
Once the VPN connection is enabled, all traffic passing through your router will be encrypted.
You can verify this by checking your IP address on a device connected to your Wi-Fi.
It should match the https://www.dpbolvw.net/click-101152913-15923235 server's IP address.
Install Surfshark Browser Extension
You want extra protection while browsing. Makes sense.
https://www.dpbolvw.net/click-101152913-15923235's browser extension does just that.
It's a simple way to add a layer of security to your browser. It protects you from ads, trackers, and malware. It also allows you to bypass geo-restrictions.
First, we'll look at the browsers that support the extension. Then, we'll cover downloading the extension.
Finally, we'll discuss activating and protecting your browser.
It's a quick and easy way to enhance your online privacy.
# Chrome and Firefox: Simple Additions
https://www.dpbolvw.net/click-101152913-15923235's browser extension is available for Chrome and Firefox. These are two of the most popular web browsers. The installation process is similar for both.
Here's a comparison of Chrome and Firefox:
| Feature | Chrome | Firefox |
| -------------- | ------------------------------------------- | ------------------------------------------- |
| Popularity | Most popular browser | Popular, privacy-focused browser |
| Performance | Generally fast and efficient | Improved performance in recent years |
| Extensions | Large library of extensions | Growing library of extensions |
| Privacy | Data collection practices have been criticized | Strong focus on user privacy |
Choose the browser you prefer.
The https://www.dpbolvw.net/click-101152913-15923235 extension works well on both.
# Download the Extension
To download the https://www.dpbolvw.net/click-10115291
Conclusion
You've now walked through the steps to get https://www.dpbolvw.net/click-101152913-15923235 running on your devices.
Whether it's Windows, macOS, iOS, Android, Linux, your router, or even just your browser, you've seen how to take control of your privacy.
It's not just about hiding, it's about securing your digital life.
Remember, online threats are real.
Data breaches are happening more and more frequently. A VPN is not a luxury. It's a necessity.
By installing https://www.dpbolvw.net/click-101152913-15923235, you've taken a significant step in protecting yourself.
Think of it as locking the doors to your house, but for your digital information.
Don't just install it and forget it. Explore the settings. Learn about the different server locations. Understand how the kill switch works.
The more you know, the better you can protect yourself.
And finally, keep your software up to date.
https://www.dpbolvw.net/click-101152913-15923235 is constantly improving its product.
New features, better security, and improved performance. Stay informed. Stay protected. Your privacy is worth it.
Frequently Asked Questions
# What are the main benefits of using https://www.dpbolvw.net/click-101152913-15923235?
Privacy. Security. Access.
https://www.dpbolvw.net/click-101152913-15923235 encrypts your traffic, hides your IP, and lets you bypass restrictions. You browse safe. You browse free. It's your right. Don't let anyone take it away.
https://www.awltovhc.com/image-101152913-15923235https://www.dpbolvw.net/click-101152913-15923235
# How do I choose the right https://www.dpbolvw.net/click-101152913-15923235 plan?
Look at the features. Starter gives you basic protection. One adds extra privacy tools. One+ includes data removal. Consider what you need. Consider your budget. Choose what fits. You can always upgrade later if you need more.
# Can I use https://www.dpbolvw.net/click-101152913-15923235 on multiple devices?
Yes.
https://www.dpbolvw.net/click-101152913-15923235 allows unlimited devices. Protect your phone. Protect your computer. Protect your tablet. Protect them all. One account covers everything. That's a good deal.
# What payment methods does https://www.dpbolvw.net/click-101152913-15923235 accept?
Credit card. PayPal. Cryptocurrency. They offer options. Choose what you trust. Credit card is easy. PayPal is secure. Crypto is private. It's your call. Just make sure the payment goes through.
# How do I install https://www.dpbolvw.net/click-101152913-15923235 on Windows?
Download the app from the https://www.dpbolvw.net/click-101152913-15923235 website. Run the installer. Follow the instructions. Log in with your account. Connect to a server. It's not hard. Just take it one step at a time.
# What if I have problems installing https://www.dpbolvw.net/click-101152913-15923235?
Check the https://www.dpbolvw.net/click-101152913-15923235 website for troubleshooting guides. Contact their support team. They're there to help. Don't give up. Get it working. Your privacy is worth it.
# Is it difficult to install https://www.dpbolvw.net/click-101152913-15923235 on a router?
It's more technical than installing an app.
But it's worth it if you want to protect all your devices. Make sure your router is compatible. Follow the instructions carefully. If you get stuck, seek help.
# Where can I download the https://www.dpbolvw.net/click-101152913-15923235 browser extension?
Go to the Chrome Web Store or Firefox Add-ons.
Search for "https://www.dpbolvw.net/click-101152913-15923235 extension." Download it. Install it. Protect your browsing. It's that simple.
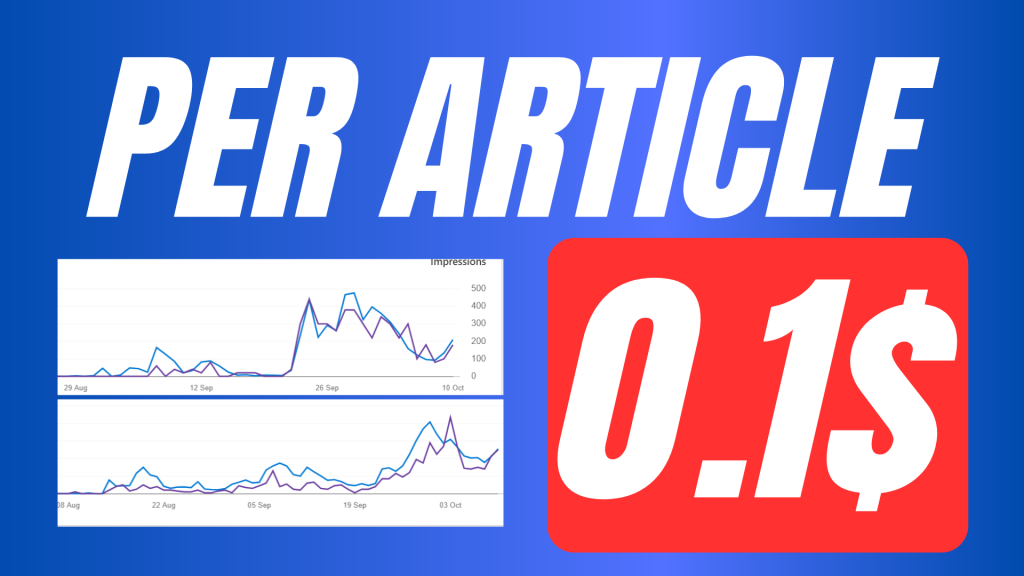
Leave a Reply