This internet, it’s a jungle. You need to walk softly and carry a big stick. NordVPN? That’s your stick. Fourteen million folks ain’t wrong, they use it. Setting it up, it’s like packing for a hunt. You gotta know your gear. We’ll keep it simple.
First, you grab your NordVPN Account. Then, you download the thing. Like setting a trap, only less messy. Get the account squared away, then grab the app. Can’t shoot without a gun, eh?
- NordVPN Account, First: Pick a plan. Don’t be a cheapskate, your privacy is on the line. Email in, money out—credit card, PayPal, crypto if you’re feeling fancy. Password? Make it tough, not like your old girlfriend’s meatloaf recipe.
- Downloading Time: Hit the downloads. Windows, Mac, Android, the whole shebang. Pick your poison.
- Installing: Click, click, done. Agree to the small print, like signing your life away, but quicker. Fire it up and log in, just like walking into your favorite bar.
You’re in. Now, the fun begins. Connecting to servers, tweaking the knobs. Different platforms, same game.
- Windows: Open the app. Log in, don’t forget the password. Quick Connect? Sure, or pick a country on the map. Go on, take a trip. Virtually, of course.
- Mac: Download the macOS version, drag it to your applications folder, and connect to a server. Don’t spill your whiskey while you’re at it.
- Mobile Android and iOS: Google Play, Apple Store, you know the drill. Tap “Quick Connect,” bam, you’re safe. Easier than catching a fish in a barrel.
- Browser Extensions: Chrome, Firefox, whatever floats your boat. One click, you’re golden. Like magic, only it’s computers.
Advanced settings. This is where you become the artist.
- Kill Switch: Internet drops? Boom, everything shuts down. Stops leaks, like a dam.
- Custom DNS: Fancy nameservers, like Cloudflare or Google. Keeps the snoops out.
- VPN Protocol: UDP, TCP, NordLynx. Fast, reliable, or NordVPN’s secret sauce. Pick your poison.
- Auto-Connect: Always on, like your mother’s advice. Startup, Wi-Fi, it’s got your back.
Specialty servers. The good stuff. Double VPN? Twice the encryption. Like wearing two pairs of socks in winter. You pick these options, you’re cooking with gas. Private, secure, like a Swiss bank account. Only cheaper. Now get out there and surf, but do it smart.
First Steps: NordVPN Account and App
To start with NordVPN, you need an account and the application.
It’s straightforward, much like setting up camp before a long trek.
You get your bearings, gather your supplies, and then you move forward. Here’s how to get those essential tools ready.
First, you must secure your NordVPN Account then download the application to be able to start.
Creating a NordVPN Account
Creating an account is your first move. Head over to the NordVPN website.
It’s a no-nonsense process, just like signing up for anything else.
-
Go to the NordVPN Website: The front page will greet you with options.
-
Choose a Plan: They offer different plans, pick the one that suits your needs. More months usually mean a better deal.
-
Enter Your Email: Use an email you check regularly. This is where they’ll send important account info.
-
Select a Payment Method: Credit card, PayPal, crypto – they’ve got options.
-
Create a Strong Password: Make it tough to crack. Password managers are your friend here.
NordVPN accepts a variety of payment methods to cater to different user preferences.
This includes major credit cards like Visa, MasterCard, American Express, and Discover.
For those preferring digital wallets, PayPal is also an option.
Cryptocurrency users will appreciate that NordVPN supports payments via Bitcoin and other cryptocurrencies, offering an extra layer of privacy.
Additionally, they sometimes offer the option to pay through local payment methods, depending on your region.
-
Confirm Your Email: Check your inbox for a verification email from NordVPN. Click the link to confirm.
-
Log In: Head back to the NordVPN site and log in with your new credentials.
Feature Description Subscription Choose from various subscription lengths, typically ranging from one month to several years. Payment Options Credit card, PayPal, cryptocurrencies, and other local payment methods. Email Verification Required to activate the account and receive important updates. Password Strength Create a strong, unique password to protect your account from unauthorized access. Account Security Consider enabling two-factor authentication for an extra layer of security.
This sets the stage. An account is your key to the VPN’s benefits.
Without it, you’re just looking in from the outside.
Downloading the NordVPN Application
Once you’ve got an account, you need the app.
NordVPN has apps for pretty much every device you can think of.
- Log into Your Account: Go to the NordVPN website and log in.
- Go to the Downloads Section: Usually found in the account dashboard.
- Choose Your Platform: Windows, macOS, Android, iOS, Linux – take your pick.
- Download the Installer: Click the appropriate download button.
The download should start automatically. If not, check your browser settings. Make sure downloads aren’t being blocked.
Once the download completes, you’ll have the installer file on your computer.
NordVPN supports a wide array of operating systems and devices, ensuring users can protect their privacy across all their gadgets. This includes:
- Windows: Full-featured desktop application with all NordVPN functionalities.
- macOS: Native application designed for macOS, offering similar features as the Windows version.
- Linux: Command-line interface for advanced users who prefer manual configuration.
- Android: Mobile app available on the Google Play Store for Android smartphones and tablets.
- iOS: Mobile app available on the Apple App Store for iPhones and iPads.
- Android TV: App optimized for Android TV devices, allowing users to secure their streaming and browsing on their televisions.
Installing NordVPN: A Quick Guide
Installing is usually a matter of following the prompts.
It’s designed to be simple, but here’s what to expect.
-
Find the Installer: Look for the downloaded file, usually in your Downloads folder.
-
Run the Installer: Double-click the file to start the installation.
-
Follow the Prompts: You’ll be asked to agree to terms, choose an installation location, and maybe select a few options.
-
Finish the Installation: Once it’s done, you should have a NordVPN icon on your desktop or in your applications list.
-
Launch the App: Click the icon to start NordVPN.
-
Log In: Use the credentials you created earlier.
Step Description Locate Installer Find the downloaded file, usually in your Downloads folder. Run Installer Double-click the file to start the installation process. Follow Prompts Agree to terms, choose installation location, and select options. Finish Complete the installation, and an icon appears on your desktop or applications list. Launch App Click the icon to start NordVPN. Log In Use your created credentials to log in.
Installation should be quick.
If you run into problems, check the NordVPN support site. They have guides for common issues. Now you’re ready to use the app.
NordVPN on Windows: The Setup
Setting up NordVPN on Windows is straightforward. It’s like setting up camp in familiar territory.
The tools are there, the ground is solid, you just need to arrange things properly.
We’ll walk through launching the application, logging in, connecting to a server, and exploring server locations.
And don’t forget that NordVPN can also protect all of your devices by securing an account from here:
Launching the Application
First, you need to get the app running. It’s simple, but here’s what to do.
- Find the NordVPN Icon: Look for the NordVPN icon on your desktop or in the Start Menu. It’s a shield logo, usually blue.
- Double-Click the Icon: This will launch the application.
- Wait for the App to Load: It might take a few seconds for the app to fully load. Be patient.
Once the app is open, you’ll see the main interface. It usually includes a map and some options. If it doesn’t open, check your system tray. Sometimes the app minimizes there.
Right-click the icon in the system tray and choose “Open NordVPN.”
Having problems launching the app? Here are a few things to try:
- Restart Your Computer: Sometimes a simple restart can fix minor glitches.
- Check Your Antivirus: Make sure your antivirus software isn’t blocking NordVPN.
- Reinstall NordVPN: If all else fails, uninstall and reinstall the app.
Logging In to Your Account
With the app launched, you need to log in. This connects the app to your account.
-
Click the “Log In” Button: You’ll see a button that says “Log In.” Click it.
-
Enter Your Credentials: Type in the email address and password you used when creating your NordVPN account.
-
Click “Log In”: Confirm your credentials.
-
Two-Factor Authentication If Enabled: If you have 2FA enabled, you’ll need to enter the code from your authentication app.
Step Description Click “Log In” Locate and click the “Log In” button on the app’s main screen. Enter Credentials Type the email address and password associated with your NordVPN account. Ensure accuracy to avoid login failures. Click “Log In” Confirm your entered credentials by clicking the “Log In” button. Two-Factor Authentication If enabled, enter the code from your authentication app to complete the login process. This adds an extra layer of security.
If you forget your password, there’s usually a “Forgot Password” link. Click that to reset it. Follow the instructions in the email they send.
Connecting to a VPN Server on Windows
Logging in is one thing, connecting is another. Here’s how to get your connection going.
- Use the Quick Connect Button: The easiest way is to click the “Quick Connect” button. It’ll connect you to the best server based on your location.
- Choose a Country: You can also select a country from the map or the server list. Click on the country you want to connect through.
- Wait for the Connection: It usually takes a few seconds to establish the connection. You’ll see a status message.
- Verify Your Connection: Once connected, the app will show a “Connected” status. You can also check your IP address online to confirm.
When you connect, NordVPN encrypts your internet traffic. This protects your data from prying eyes.
It also hides your IP address, making you harder to track.
Exploring Server Locations on Windows
Choosing the right server location can be important. Here’s how to navigate your options.
-
Open the Server List: Click on the “Servers” tab or option in the app.
-
Browse by Country: You’ll see a list of countries. Expand each country to see specific servers.
-
Use the Search Function: If you know the city or region you want, use the search bar.
-
Specialty Servers: Look for options like “Double VPN,” “P2P,” or “Dedicated IP.” These are for specific purposes.
Feature Description Server List A comprehensive list of countries and servers available for connection. Country Selection Choose a country to route your internet traffic through, enhancing privacy and accessing region-locked content. Search Function Quickly find specific cities, regions, or server types. Specialty Servers Options like Double VPN, P2P, or Dedicated IP for specialized needs.
Different servers can affect your connection speed.
Experiment to find the best balance of speed and location.
Remember, the closer the server is to your actual location, the faster your connection will usually be.
NordVPN on macOS: Getting Started
Using NordVPN on macOS is like setting up shop in a well-designed cabin. Everything is sleek and intuitive.
You’ve got the tools, you just need to know where they are. Here’s how to get started.
Downloading the macOS Version
First, get the right version for your Mac. It’s essential to start with the right foundation.
You can secure an account from here:
-
Go to the NordVPN Website: Use your Mac’s browser to visit the NordVPN site.
-
Log into Your Account: Enter your credentials.
-
Find the Downloads Section: Look for a “Downloads” or “Apps” section.
-
Choose macOS: Select the macOS version of the app.
-
Download the .dmg File: The download will start automatically.
Step Description Visit NordVPN Website Use your Mac’s browser to navigate to the NordVPN official website. Log into Your Account Enter your registered credentials to access the downloads section. Find Downloads Section Locate the “Downloads” or “Apps” section on the website. Choose macOS Version Select the macOS version of the NordVPN application. Download .dmg File Start the download process for the .dmg installer file.
Make sure you download the file directly from the NordVPN website. This ensures you’re getting a legitimate copy. Avoid third-party download sites.
Installing on macOS: A Smooth Process
Installing on macOS is usually a drag-and-drop affair. Here’s how to make it smooth.
-
Locate the .dmg File: Find the downloaded .dmg file in your Downloads folder.
-
Double-Click the .dmg File: This will mount the disk image.
-
Drag the NordVPN App to Applications: A window will open. Drag the NordVPN icon to the Applications folder icon.
-
Eject the Disk Image: After copying, eject the disk image from your desktop.
-
Open NordVPN from Applications: Go to your Applications folder and double-click the NordVPN icon.
Step Description Locate .dmg File Find the downloaded .dmg file in your Downloads folder. Double-Click .dmg File Mount the disk image by double-clicking the .dmg file. Drag App to Applications In the opened window, drag the NordVPN icon to the Applications folder icon to copy the app. Eject Disk Image Eject the disk image from your desktop after copying the application to your Applications folder. Open NordVPN from Applications Locate the NordVPN icon in your Applications folder and double-click to launch the application.
MacOS might ask you to confirm that you want to open an application downloaded from the internet. This is a security feature. Click “Open” to proceed.
Connecting to a Server on macOS
Connecting to a server is how you activate the VPN. Here’s how to do it on macOS.
-
Launch the NordVPN App: Open NordVPN from your Applications folder.
-
Log In: Enter your NordVPN credentials.
-
Use Quick Connect: Click the “Quick Connect” button to connect to the recommended server.
-
Choose a Country: Alternatively, select a country from the map or list.
-
Wait for the Connection: The app will show a “Connected” status once the connection is established.
Step Description Launch NordVPN App Open the NordVPN application from your Applications folder. Log In Enter your NordVPN credentials email and password to log in. Use Quick Connect Click the “Quick Connect” button to connect to the recommended server automatically. Choose a Country Alternatively, select a country from the map or list to connect through. Wait for Connection Wait for the app to establish the VPN connection and display a “Connected” status.
Check your IP address after connecting to make sure the VPN is working.
There are websites that can show your current IP address.
macOS Specific Settings: What to Know
macOS has some unique settings. Here’s what you should be aware of.
-
NordLynx Protocol: NordVPN’s custom protocol, optimized for speed and security. Find it in the app settings.
-
Kill Switch: Prevents your data from being exposed if the VPN connection drops. Enable it in settings.
-
Auto-Connect: Set NordVPN to automatically connect when you start your Mac.
-
CyberSec: Blocks ads and malicious websites. Enable it for a cleaner browsing experience.
Setting Description NordLynx Protocol NordVPN’s custom VPN protocol, optimized for speed and security. Found in the app settings, it offers a faster and more stable connection compared to other protocols. Kill Switch A crucial security feature that prevents your data from being exposed if the VPN connection drops unexpectedly. Enable it in settings to ensure constant protection. Auto-Connect Configure NordVPN to automatically connect when you start your Mac, ensuring you’re always protected without manual intervention. CyberSec Blocks ads and malicious websites, providing a cleaner and safer browsing experience. Enable it for enhanced security and reduced distractions.
Explore the settings to customize NordVPN to your needs.
Everyone’s setup is different, so experiment to find what works best for you.
NordVPN on Mobile: Android and iOS
Setting up NordVPN on mobile, whether Android or iOS, is like equipping yourself with a portable shield. You can protect your data on the go.
The process is similar on both platforms, but there are slight differences. Let’s dive in.
Downloading NordVPN on Android
Android users have it easy.
The Google Play Store makes the process straightforward.
-
Open the Google Play Store: Find the Play Store app on your Android device.
-
Search for “NordVPN”: Type “NordVPN” in the search bar.
-
Select NordVPN: Choose the official NordVPN app from the search results.
-
Tap “Install”: The app will download and install automatically.
-
Open the App: Once installed, tap “Open” to launch NordVPN.
Step Description Open Google Play Store Locate and open the Google Play Store app on your Android device. Search for “NordVPN” Type “NordVPN” in the search bar to find the official app. Select NordVPN Choose the official NordVPN app from the search results. Tap “Install” Tap the “Install” button to download and install the app automatically. Open the App Once installed, tap “Open” to launch NordVPN on your device.
Make sure you download the official NordVPN app. There are fake VPN apps out there, so be careful. Check the developer name to ensure it’s NordVPN.
Setting Up NordVPN on iOS
IOS users also have a simple process through the App Store.
-
Open the App Store: Find the App Store app on your iPhone or iPad.
-
Tap “Get”: The app will download.
-
Tap “Install”: After downloading, tap “Install” to install the app.
Step Description Open the App Store Locate and open the App Store app on your iPhone or iPad. Search for “NordVPN” Type “NordVPN” in the search bar to find the official app. Select NordVPN Choose the official NordVPN app from the search results. Tap “Get” Tap the “Get” button to start the download process. Tap “Install” After downloading, tap “Install” to install the app on your device. Open the App Once installed, tap “Open” to launch NordVPN on your iOS device.
IOS might ask for your Apple ID password to install the app. This is a standard security measure.
Mobile Interface: Quick Connection
The mobile interface is designed for quick, on-the-go protection.
-
Log In: Open the app and enter your NordVPN credentials.
-
Quick Connect: Tap the “Quick Connect” button to connect to the best available server.
-
Choose a Country: Alternatively, scroll through the list of countries and tap one to connect.
-
Map View: Some versions show a map. Tap a country on the map to connect.
Feature Description Log In Enter your NordVPN credentials email and password to log into the app. Quick Connect Tap the “Quick Connect” button for an automatic connection to the best available server. Choose a Country Scroll through the list of countries and tap one to connect through that country’s server. Map View Some versions of the app display a map; tap a country on the map to connect to a server in that country.
The mobile app simplifies the connection process.
It’s designed to be used with one hand while you’re on the move.
Mobile Settings: Optimizing Your Experience
Mobile settings can help you optimize your VPN experience.
-
Auto-Connect: Set the app to automatically connect when you’re on Wi-Fi or mobile data.
-
Kill Switch: Enable the kill switch to protect your data if the VPN connection drops.
-
Threat Protection: Blocks ads, trackers, and malicious websites.
-
Custom DNS: Use custom DNS servers for added privacy.
-
NordLynx Protocol: Choose the NordLynx protocol for faster speeds and better battery life.
Setting Description Auto-Connect Configure the app to automatically connect when you’re on Wi-Fi or mobile data. Kill Switch Enable the kill switch to protect your data if the VPN connection drops unexpectedly. Threat Protection Blocks ads, trackers, and malicious websites for a cleaner and safer browsing experience. Custom DNS Use custom DNS servers for added privacy and control over your DNS resolution. NordLynx Protocol Choose the NordLynx protocol for faster connection speeds and improved battery life on your mobile device.
Adjust these settings based on your needs and usage patterns.
For example, if you’re concerned about battery life, stick with NordLynx and disable features you don’t need.
NordVPN Browser Extensions: Quick Protection
Browser extensions are like having a bodyguard right in your browser.
They offer quick protection without needing to open the full app. NordVPN offers extensions for Chrome and Firefox. Here’s how to set them up.
Installing the Chrome Extension
Chrome users can easily add the NordVPN extension.
-
Open Chrome Web Store: Go to the Chrome Web Store in your Chrome browser.
-
Find the Official Extension: Look for the official NordVPN extension.
-
Click “Add to Chrome”: Click the button to add the extension.
-
Confirm Installation: A pop-up will ask for confirmation. Click “Add extension.”
-
Pin the Extension: Click the puzzle icon in the toolbar and pin the NordVPN extension for easy access.
Step Description Open Chrome Web Store Go to the Chrome Web Store in your Chrome browser. Search for “NordVPN” Type “NordVPN” in the search bar to find the extension. Find Official Extension Look for the official NordVPN extension in the search results. Click “Add to Chrome” Click the button to add the extension to your Chrome browser. Confirm Installation A pop-up will ask for confirmation; click “Add extension” to proceed. Pin the Extension Pin the NordVPN extension for easy access by clicking the puzzle icon in the toolbar.
Make sure you’re installing the official extension. Check the developer name to avoid fake extensions.
Setting Up the Firefox Extension
Firefox users follow a similar process.
-
Open Firefox Add-ons: Go to the Firefox Add-ons page in your Firefox browser.
-
Click “Add to Firefox”: Click the button to add the extension.
-
Confirm Installation: A pop-up will ask for permission. Click “Add.”
-
Pin the Extension: The extension icon will appear in the toolbar.
Step Description Open Firefox Add-ons Go to the Firefox Add-ons page in your Firefox browser. Search for “NordVPN” Type “NordVPN” in the search bar to find the extension. Find Official Extension Look for the official NordVPN extension in the search results. Click “Add to Firefox” Click the button to add the extension to your Firefox browser. Confirm Installation A pop-up will ask for permission; click “Add” to proceed. Pin the Extension The extension icon will appear in the toolbar for easy access.
Firefox might ask you to restart the browser after installation. This is normal.
Connecting Through the Browser
Connecting through the browser extension is quick and easy.
-
Click the NordVPN Icon: Click the NordVPN icon in your browser toolbar.
-
Quick Connect: Click the “Quick Connect” button to connect to the recommended server.
-
Choose a Country: Alternatively, select a country from the list.
Step Description Click NordVPN Icon Click the NordVPN icon in your browser toolbar to open the extension. Log In Enter your NordVPN credentials email and password to log in. Quick Connect Click the “Quick Connect” button to connect to the recommended server automatically. Choose a Country Alternatively, select a country from the list to connect through that country’s server.
The browser extension only protects your browser traffic. Other apps on your computer will not be protected.
Browser Extension Settings: Security at a Click
Browser extension settings offer some customization.
-
WebRTC Leak Protection: Prevents WebRTC leaks, which can expose your IP address.
-
Bypass List: Add specific websites to bypass the VPN. This can be useful for sites that don’t work well with VPNs.
-
Threat Protection Lite: Blocks ads, trackers, and malicious websites.
Setting Description CyberSec Blocks ads and malicious websites for a cleaner and safer browsing experience. WebRTC Leak Protection Prevents WebRTC leaks, which can expose your IP address even when using a VPN. Bypass List Add specific websites to bypass the VPN. Useful for sites that don’t work well with VPNs. Threat Protection Lite Blocks ads, trackers, and malicious websites, providing a lighter version of the full app’s protection.
Adjust these settings to suit your browsing habits and security needs.
The browser extension is a convenient way to quickly enable or disable VPN protection.
NordVPN Advanced Settings: Customizing Your Experience
Advanced settings in NordVPN allow you to fine-tune your VPN experience. It’s like adjusting the sights on a rifle. You can optimize for accuracy and performance. Let’s explore these settings.
Understanding the Kill Switch
The kill switch is a critical security feature. It’s your last line of defense.
-
What It Does: The kill switch automatically disconnects your internet connection if the VPN connection drops. This prevents your data from being exposed.
-
System-Wide Kill Switch: This type of kill switch blocks all internet traffic when the VPN is disconnected.
-
App-Specific Kill Switch: This type of kill switch only closes specific apps if the VPN is disconnected.
-
How to Enable: Find the kill switch setting in the NordVPN app and toggle it on.
Feature Description What It Does Automatically disconnects your internet connection if the VPN connection drops. System-Wide Kill Switch Blocks all internet traffic when the VPN is disconnected. App-Specific Kill Switch Closes specific apps if the VPN is disconnected. How to Enable Find the kill switch setting in the NordVPN app and toggle it on to ensure constant protection.
The system-wide kill switch is more secure, but it can be disruptive.
The app-specific kill switch is less disruptive but only protects the apps you specify.
Custom DNS Servers: Enhancing Privacy
Using custom DNS servers can enhance your privacy.
It’s like using a secret code to look up addresses.
-
What is DNS: DNS Domain Name System translates domain names like google.com into IP addresses.
-
Why Use Custom DNS: Using custom DNS servers can prevent your ISP from tracking your browsing activity.
-
Popular DNS Providers: Some popular DNS providers include Cloudflare, Google DNS, and OpenDNS.
-
How to Configure: Find the DNS settings in the NordVPN app and enter the IP addresses of your chosen DNS servers.
Feature Description What is DNS DNS Domain Name System translates domain names like google.com into IP addresses. Why Use Custom DNS Using custom DNS servers can prevent your ISP from tracking your browsing activity and enhance privacy. Popular DNS Providers Some popular DNS providers include Cloudflare, Google DNS, and OpenDNS, each offering different features. How to Configure Find the DNS settings in the NordVPN app and enter the IP addresses of your chosen DNS servers for improved privacy.
Using custom DNS servers can also improve your browsing speed. Some DNS servers are faster than others.
Choosing Your VPN Protocol: UDP vs. TCP
Choosing the right VPN protocol can affect your connection speed and reliability.
-
What are VPN Protocols: VPN protocols are the methods used to create a secure connection between your device and the VPN server.
-
UDP User Datagram Protocol: UDP is faster but less reliable. It’s good for streaming and gaming.
-
TCP Transmission Control Protocol: TCP is slower but more reliable. It’s good for browsing and downloading.
-
NordLynx: NordVPN’s custom protocol, based on WireGuard. It offers a good balance of speed and security.
-
How to Choose: Find the protocol settings in the NordVPN app and select the protocol that suits your needs.
Protocol Description What are VPN Protocols VPN protocols are the methods used to create a secure connection between your device and the VPN server. UDP UDP is faster but less reliable, making it suitable for streaming and gaming. TCP TCP is slower but more reliable, ideal for browsing and downloading. NordLynx NordVPN’s custom protocol based on WireGuard, offering a balance of speed and security. How to Choose Find the protocol settings in the NordVPN app and select the protocol that suits your needs for optimal use.
NordLynx is generally the best choice for most users. It’s fast and secure.
Auto-Connect Options: Always Protected
Auto-connect options ensure you’re always protected.
-
Auto-Connect on Startup: Set NordVPN to automatically connect when you start your computer.
-
Auto-Connect on Wi-Fi: Set NordVPN to automatically connect when you connect to a Wi-Fi network.
-
Trusted Networks: Specify trusted Wi-Fi networks where you don’t need VPN protection.
-
How to Configure: Find the auto-connect settings in the NordVPN app and configure them to your liking.
| Auto-Connect on Startup | Set NordVPN to automatically connect when you start your computer for continuous protection. |
| Auto-Connect on Wi-Fi | Set NordVPN to automatically connect when you connect to a Wi-Fi network, ensuring protection on public networks. |
| Trusted Networks | Specify trusted Wi-Fi networks where you don’t need VPN protection, such as your home network. |
| How to Configure | Find the auto-connect settings in the NordVPN app and configure them to your liking for optimal security. |
Auto-connect on Wi-Fi is particularly useful.
It ensures you’re always protected when using public Wi-Fi networks.
NordVPN’s Specialty Servers: Tailored Connections
NordVPN offers specialty servers for specific purposes.
It’s like having different tools for different jobs.
Each type of server is optimized for a particular task. Let’s explore these options.
Double VPN: Enhanced Security
Double VPN servers provide an extra layer of security.
- What It Does: Double VPN routes your traffic through two VPN servers instead of one. This encrypts your data twice.
- How It Works: Your data is first encrypted and sent to one VPN server. This server encrypts the data again and sends it to a second VPN
Final Verdict
In the end, setting up NordVPN is about taking control of your online security.
It’s not just about hiding your IP address, it’s about protecting your data, your privacy, and your right to a secure internet experience.
From creating an account to tweaking advanced settings, each step is a move toward a more secure digital life.
Remember, the specifics can change.
NordVPN updates its apps and features, so stay informed. Check their website for the latest guides and tips.
Keep your software updated to ensure you have the latest security patches and features.
A VPN is a tool, and like any tool, it’s most effective when used correctly and kept in good condition.
As internet threats evolve, so must our defenses.
NordVPN is a strong shield, but it’s not impenetrable.
Use it wisely, combine it with other security measures, and stay vigilant.
The internet is a wild place, but with the right tools, you can navigate it safely and securely.
Always remember to choose strong passwords and to protect your devices from malware and phishing attempts, because NordVPN is a piece of the puzzle.
So, go ahead, set up NordVPN on your devices, and explore the internet with confidence.
Whether you’re browsing, streaming, or working remotely, a VPN provides an extra layer of security and privacy.
By taking these steps, you’re not just protecting yourself, you’re contributing to a safer internet for everyone. A protected internet is a better internet.
Frequently Asked Questions
How do I create a NordVPN account?
Go to the NordVPN website and choose a plan that fits your needs.
Enter your email, select a payment method, and create a strong password. Confirm your email, and you’re set. It’s like setting up a new base camp.
What payment methods does NordVPN accept?
They accept credit cards like Visa and MasterCard, PayPal, and even cryptocurrencies like Bitcoin.
Depends on the situtation, they might have local payment options, too.
Check out NordVPN for more info.
How do I download the NordVPN application?
Log into your NordVPN account on their website and go to the downloads section.
Choose your platform—Windows, macOS, Android, iOS, or Linux—and download the installer.
It’s like gathering your gear before a long journey.
What devices are compatible with NordVPN?
NordVPN works on Windows, macOS, Linux, Android, iOS, and even Android TV. They cover most of the ground.
Get started with NordVPN here.
How do I install NordVPN on Windows?
Find the installer in your downloads folder, run it, and follow the prompts.
Agree to the terms, choose the installation location, and finish. Launch the app and log in. Simple as pitching a tent.
Get yourself a NordVPN subscription.
How do I connect to a VPN server on Windows?
Click the “Quick Connect” button for the best server based on your location. Or, choose a country from the map or server list. Wait for the connection, and you’re protected. It’s like finding the right path in the woods.
Protect your Windows device with NordVPN.
How do I download NordVPN on macOS?
Go to the NordVPN website on your Mac, log in, and find the downloads section.
Choose the macOS version and download the .dmg file. Always download directly from the NordVPN site.
How do I install NordVPN on macOS?
Locate the .dmg file, double-click it, and drag the NordVPN app to the Applications folder.
Eject the disk image and open NordVPN from Applications. It’s a clean setup, like a well-organized desk.
How do I connect to a server on macOS?
Launch the NordVPN app, log in, and use Quick Connect. Or, choose a country from the map or list. Wait for the connection. Check your IP address to confirm it’s working. It’s like setting sail on a secure voyage.
Secure your Mac with NordVPN.
What are some macOS-specific settings I should know?
Check out NordLynx protocol for speed, enable the kill switch to prevent data leaks, and set up auto-connect. CyberSec blocks ads. Customize it to your needs. It’s about making the tool fit the job.
How do I download NordVPN on Android?
Open the Google Play Store, search for “NordVPN,” and tap “Install.” Open the app once it’s installed. Easy as packing a rucksack.
Keep your Android safe with NordVPN.
How do I set up NordVPN on iOS?
Open the App Store, search for “NordVPN,” and tap “Get,” then “Install.” Open the app once it’s installed. A simple process for a simple need.
Keep your iOS secure with NordVPN.
How do I use the quick connection on mobile?
Log in, tap “Quick Connect,” or choose a country. Some versions show a map, tap a country to connect. Designed for on-the-go protection.
It’s like having a bodyguard in your pocket with NordVPN.
What mobile settings should I optimize?
Set up auto-connect for Wi-Fi, enable the kill switch, and consider Threat Protection.
Use custom DNS and choose the NordLynx protocol for better battery life. Adjust to your needs. It’s about making the gear work for you.
Optimize your mobile security with NordVPN.
How do I install the NordVPN Chrome extension?
Open the Chrome Web Store, search for “NordVPN,” and add the official extension to Chrome. Pin it for easy access. It’s like adding a quick-draw holster.
How do I set up the Firefox extension?
Open Firefox Add-ons, search for “NordVPN,” and add the official extension to Firefox. Pin it to the toolbar. A straightforward setup.
Protect your browsing with NordVPN.
How do I connect through the browser extension?
Click the NordVPN icon, log in, and use Quick Connect, or choose a country. The extension only protects browser traffic. It’s quick and convenient.
What browser extension settings are important?
Enable CyberSec for ad blocking, and WebRTC Leak Protection to hide your IP address.
Use the bypass list for sites that don’t work well with VPNs. Adjust to your browsing habits.
Protect your browser with NordVPN.
What does the kill switch do?
It disconnects your internet if the VPN connection drops, preventing data exposure. A critical security feature.
How do I enable the kill switch?
Find the kill switch setting in the NordVPN app and toggle it on.
Choose between a system-wide or app-specific kill switch.
What are custom DNS servers?
They translate domain names into IP addresses.
Using custom DNS can prevent your ISP from tracking your browsing. A secret code for looking up addresses.
How do I use custom DNS servers?
Find the DNS settings in the NordVPN app and enter the IP addresses of your chosen DNS servers. Improve privacy and potentially speed.
What’s the difference between UDP and TCP?
UDP is faster but less reliable, good for streaming. TCP is slower but more reliable, good for browsing. NordLynx offers a balance. Choose based on your needs.
Pick the right tool for the job with NordVPN.
What are auto-connect options?
They ensure you’re always protected.
Set NordVPN to connect on startup or when connecting to Wi-Fi. Specify trusted networks where VPN isn’t needed.
Always stay protected with NordVPN.
What is Double VPN?
It routes your traffic through two VPN servers, encrypting your data twice for enhanced security. An extra layer of protection.
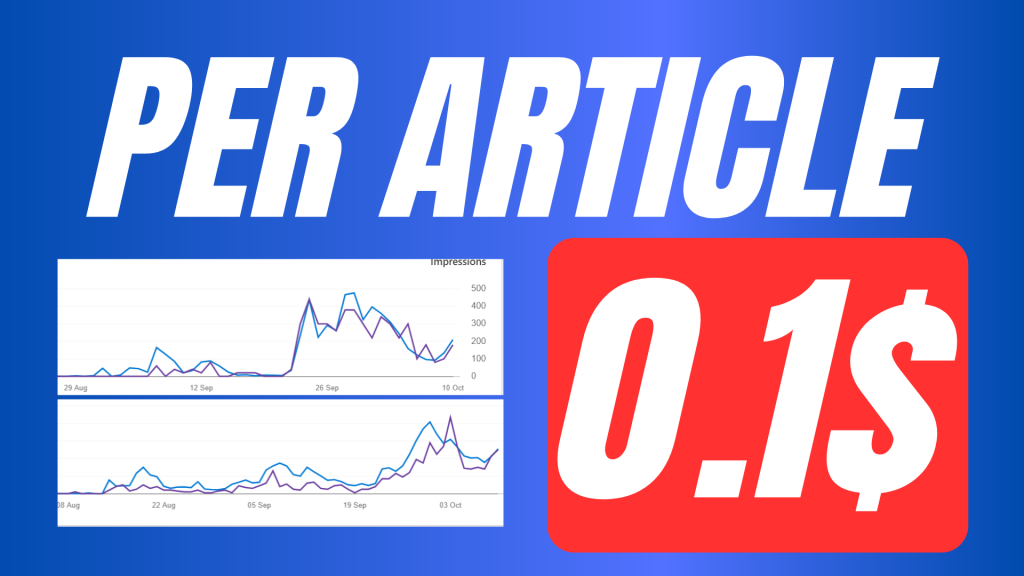
Leave a Reply