So, you’re looking to download Surfshark for your PC? Smart move, pal.
This internet out there, it’s like the Wild West, only instead of cowboys, you got hackers trying to steal your digital horses.
And in 2023, those varmints made off with billions of records. You want to be next? Didn’t think so.
Surfshark, it ain’t just some fancy piece of software. It’s your digital bodyguard.
Think of it as a brick wall around your PC, keeping the bad guys out.
Those guys with the sticky fingers? They won’t even get close.
It’s like having your own private island on the web.
You want to watch that show on Netflix that’s only available in the States? Surfshark gets you there. No passport needed.
Here’s the lowdown:
- Global Goodies: Netflix, BBC iPlayer, the whole shebang. You name it, you got it.
- Beat the Censors: News, social media, whatever they’re trying to block, you’re in. Like sneaking booze into a dry town, only legal-ish.
- Wi-Fi Warrior: Public Wi-Fi? Usually a death trap. With Surfshark, it’s Fort Knox.
- Price Hacker: See a cheaper flight in another country? Bam! You’re there. Save a buck, buy a beer.
And listen, identity theft is on the rise. Scarier than a tax audit, I tell you.
Surfshark keeps your data locked down tighter than a drum.
They don’t keep logs, so even they don’t know what you’re up to. Now that’s privacy.
Here’s how Surfshark punches the threats right in the kisser:
| Feature | What It Kicks the Crap Out Of |
|---|---|
| Encryption | Hackers sniffing around, like a dog after a bone. |
| No-Logs Policy | Big Brother watching you, Uncle Sam being nosy. |
| CleanWeb | Pesky malware, phishing scams, and those damn annoying ads. |
| Kill Switch | Your data leaking out when the connection drops, embarassing! |
| MultiHop | Spies, secret agents, anyone trying to track you, gone! |
So, downloading Surfshark for your PC? It’s not just about another app.
It’s about giving the middle finger to the guys trying to steal your stuff.
Take control, be safe, and enjoy the internet like it’s supposed to be enjoyed.
Now go get Surfshark and quit screwing around.
: Data breaches? Check out Privacy Rights Clearinghouse: https://privacyrights.org/data-breach-statistics
: Identity theft stats? Federal Trade Commission’s got ’em: https://www.ftc.gov/
: Malware and ransomware reports? Symantec’s the place: https://www.broadcom.com/
Surfshark: Why You Need It on Your PC
The internet.
It’s a wild place, full of information and connection.
But it’s also a place where your data is constantly at risk.
Hackers, trackers, governments – they all want a piece of your online activity. That’s where a VPN like Surfshark comes in.
It’s your digital shield, protecting your privacy and security in a world that’s increasingly hostile to both.
Surfshark isn’t just about hiding your IP address.
It’s about taking control of your online experience.
It’s about accessing content that’s blocked in your region, securing your data on public Wi-Fi, and browsing the web without being tracked.
It’s about peace of mind, knowing that your online activities are private and secure.
So, let’s dive into why Surfshark is essential for your PC.
Privacy in a Dangerous World
The internet isn’t as private as you think.
Every website you visit, every search you make, is tracked and recorded.
This data is used by companies to target you with ads, by governments to monitor your activities, and by hackers to steal your personal information.
Surfshark encrypts your internet traffic and hides your IP address, making it much harder for anyone to track you online.
Here’s a breakdown of why privacy matters:
- Protection from Hackers: Public Wi-Fi is a breeding ground for hackers. Surfshark encrypts your data, making it unreadable to anyone who might be lurking on the network.
- Avoiding Targeted Ads: Tired of seeing the same ads over and over again? Surfshark blocks trackers that collect your browsing data, reducing the number of targeted ads you see.
- Preventing Price Discrimination: Some websites charge different prices based on your location. Surfshark allows you to change your virtual location, potentially saving you money on flights, hotels, and other online purchases.
- Staying Safe from Surveillance: In some countries, governments monitor internet activity. Surfshark helps you bypass these restrictions and access information freely.
Consider these statistics about online privacy breaches:
- Data Breaches: In 2023, there were over 4,000 publicly disclosed data breaches, exposing billions of records . This shows the increasing risk of your personal information being compromised.
- Identity Theft: Identity theft cases rose sharply in recent years, with millions of Americans affected . A VPN can help protect your sensitive data from being stolen.
- Malware: The number of malware attacks continues to grow, with ransomware being a major threat . Surfshark’s CleanWeb feature blocks malicious websites and phishing attempts.
It’s a simple way to protect your privacy and security, and Surfshark is one of the best options available.
Protect your privacy today with Surfshark.
Unblocking Content: See What You Want
Ever tried to watch a video online only to be met with a message saying it’s not available in your region? Or perhaps you’re traveling abroad and can’t access your favorite streaming services? This is where Surfshark comes in handy.
It allows you to bypass geographical restrictions and access content from all over the world.
Here’s how Surfshark helps unlock content:
- Streaming Services: Access Netflix, Hulu, BBC iPlayer, and other streaming services from anywhere in the world.
- Bypassing Censorship: In countries with strict internet censorship, Surfshark allows you to access news, social media, and other websites that are blocked.
- Accessing Sports: Watch live sports events that are only available in certain regions.
- Gaming: Connect to game servers in different regions to play with friends or access exclusive content.
Consider these examples:
- Netflix Libraries: Netflix offers different content libraries in different countries. With Surfshark, you can switch between libraries and access a wider range of movies and TV shows.
- BBC iPlayer: If you’re outside the UK, you can use Surfshark to connect to a UK server and watch BBC iPlayer.
- YouTube: Some YouTube videos are blocked in certain countries due to copyright restrictions. Surfshark allows you to bypass these restrictions and watch any video you want.
Here’s a table showing the availability of different streaming services in different regions:
| Streaming Service | Availability |
|---|---|
| Netflix | Worldwide |
| Hulu | USA Only |
| BBC iPlayer | UK Only |
| Disney+ | Select Countries |
| Amazon Prime Video | Worldwide |
With Surfshark, you’re not limited by your location.
You can access the content you want, when you want it.
Don’t let geographical restrictions limit your online experience, get Surfshark now.
Secure Browsing: Keep Your Data Safe
Online security is more crucial than ever.
Every time you connect to the internet, you’re exposing your data to potential threats.
Surfshark provides a secure tunnel for your internet traffic, protecting your data from hackers, snoopers, and other malicious actors.
Here’s how Surfshark ensures secure browsing:
- Encryption: Surfshark uses military-grade encryption to protect your data from being intercepted.
- No-Logs Policy: Surfshark doesn’t log your browsing activity, ensuring your privacy is protected.
- CleanWeb: This feature blocks ads, trackers, and malware, providing a cleaner and safer browsing experience.
- MultiHop: Connect through multiple servers for an extra layer of security.
Consider these real-world scenarios:
- Public Wi-Fi: When connecting to public Wi-Fi, your data is vulnerable to hackers. Surfshark encrypts your data, making it unreadable to anyone who might be monitoring the network.
- Online Banking: When accessing your bank account online, you need to ensure your data is secure. Surfshark protects your login credentials and financial information from being stolen.
- Shopping Online: When making online purchases, your credit card information is at risk. Surfshark encrypts your data, preventing hackers from intercepting your payment details.
Here’s a list of the encryption protocols Surfshark uses:
- AES-256-GCM: This is the industry-standard encryption protocol, used by governments and security experts around the world.
- IKEv2/IPsec: This is a fast and secure VPN protocol, ideal for mobile devices.
- WireGuard: This is a newer, more efficient VPN protocol that provides even faster speeds and improved security.
Surfshark’s commitment to security ensures that your data is always protected, no matter where you are or what you’re doing online.
Surf the web safely with Surfshark.
Getting Surfshark: The Download
Ready to take control of your online privacy and security? Getting Surfshark is a straightforward process.
It starts with a visit to their website, choosing the plan that fits your needs, and downloading the app. Let’s break down each step.
Downloading and installing Surfshark is simple, but it’s important to follow the steps carefully to ensure you get the correct version of the app and avoid any potential issues.
With Surfshark, you’re not just getting a VPN, you’re getting peace of mind. So let’s get started.
Surfshark Website: Your First Stop
The official Surfshark website is where your journey begins.
It’s the safest place to download the app and ensures you’re getting a legitimate copy, free from malware or other malicious software.
It’s a clean, easy to navigate site, designed to get you started without any hassle.
Here’s what you’ll find on the Surfshark website:
- Product Information: Detailed information about Surfshark’s features, benefits, and pricing plans.
- Download Links: Direct links to download the Surfshark app for various platforms, including Windows, macOS, Android, and iOS.
- Support Resources: Access to FAQs, tutorials, and customer support channels.
- Blog: Articles and news about online privacy, security, and VPN technology.
Here’s a step-by-step guide to navigating the Surfshark website:
- Visit the Website: Go to Surfshark in your web browser.
- Explore the Features: Take some time to explore the website and learn about Surfshark’s features and benefits.
- Choose a Plan: Click on the “Pricing” or “Get Surfshark” button to view the available plans.
- Select Your Plan: Choose the plan that best fits your needs and budget.
- Create an Account: Enter your email address and create a password to create an account.
- Choose a Payment Method: Select your preferred payment method and enter your billing information.
- Complete Your Purchase: Review your order and complete your purchase.
- Download the App: Once your purchase is complete, you’ll be redirected to the download page. Click on the download link for your operating system.
Always make sure you’re on the official Surfshark website before downloading the app.
Avoid downloading from third-party websites, as they may contain malicious software.
Start your journey with Surfshark by visiting their official website.
Choosing Your Plan: Pick What You Need
Surfshark offers a variety of plans to suit different needs and budgets.
Understanding the differences between these plans is crucial to making an informed decision.
They keep it simple, but it’s worth knowing what you’re signing up for.
Here’s an overview of the different Surfshark plans:
- 24-Month Plan: This is the most cost-effective option, offering the biggest discount. It’s ideal for users who are committed to using a VPN for the long term.
- 12-Month Plan: This plan offers a balance between cost and commitment. It’s a good option for users who want to try Surfshark for a longer period without committing to a two-year plan.
- Monthly Plan: This is the most flexible option, allowing you to cancel at any time. It’s ideal for users who only need a VPN for a short period or want to try Surfshark before committing to a longer plan.
Here’s a table comparing the different Surfshark plans:
| Plan | Duration | Price USD | Features |
|---|---|---|---|
| 24-Month Plan | 24 Months | $2.49/month | Unlimited devices, 30-day money-back guarantee, CleanWeb, Whitelister, MultiHop, Kill Switch, Private DNS & leak protection, Camouflage Mode |
| 12-Month Plan | 12 Months | $3.99/month | Unlimited devices, 30-day money-back guarantee, CleanWeb, Whitelister, MultiHop, Kill Switch, Private DNS & leak protection, Camouflage Mode |
| Monthly Plan | 1 Month | $12.95/month | Unlimited devices, 30-day money-back guarantee, CleanWeb, Whitelister, MultiHop, Kill Switch, Private DNS & leak protection, Camouflage Mode |
Consider these factors when choosing a plan:
- Budget: How much are you willing to spend on a VPN?
- Commitment: How long do you plan to use a VPN?
- Features: Which features are most important to you?
- Number of Devices: How many devices do you need to protect?
Surfshark offers a 30-day money-back guarantee, so you can try any plan risk-free. If you’re not satisfied, you can get a full refund.
Choose the Surfshark plan that fits your life and get started protecting yourself today Surfshark Plans.
Downloading the App: Simple Steps
Once you’ve chosen your plan and created an account, it’s time to download the Surfshark app.
The download process is straightforward and only takes a few minutes.
Make sure you’re downloading from the official website to avoid any potential security risks.
Here’s how to download the Surfshark app:
- Log In to Your Account: Go to Surfshark and log in to your account using the email address and password you created during signup.
- Navigate to the Download Page: Once you’re logged in, you’ll be redirected to the download page. If not, look for a “Download” or “Apps” section on the website.
- Select Your Operating System: Choose the operating system for your device Windows, macOS, Android, iOS, etc..
- Download the App: Click on the download button to start the download process.
- Locate the Downloaded File: Once the download is complete, locate the downloaded file on your computer. It’s usually in your “Downloads” folder.
Here’s a list of the different versions of the Surfshark app:
- Windows: Compatible with Windows 7 and later.
- macOS: Compatible with macOS 10.12 and later.
- Android: Compatible with Android 5.0 and later.
- iOS: Compatible with iOS 11.0 and later.
- Linux: Available for Debian, Ubuntu, and other Linux distributions.
- Browser Extensions: Available for Chrome, Firefox, and Edge.
After downloading the app, make sure to verify the file’s authenticity.
You can do this by comparing the file’s checksum with the checksum provided on the Surfshark website.
This will ensure that you’re downloading a genuine copy of the app and not a malicious imposter.
Download Surfshark now and start protecting your online activity Surfshark Download.
Installing Surfshark: A Quick Guide
So, you’ve downloaded Surfshark. Good. Now, let’s get it installed. This part is simple, but pay attention. A smooth install means smooth sailing later on.
We’ll walk through each step, making sure you’re set up right.
Installing software can sometimes be a pain, but Surfshark has made it as easy as possible.
Just follow these instructions, and you’ll be up and running in no time. Let’s get to it.
Running the Installer: Start the Process
The first step is to run the installer.
This is the file you downloaded from the Surfshark website. Find it, double-click it, and let’s get started.
It’s usually a straightforward process, but here are a few things to keep in mind.
Here’s how to run the Surfshark installer on different operating systems:
- Windows: Double-click the downloaded .exe file.
- macOS: Double-click the downloaded .dmg file, then drag the Surfshark icon to the Applications folder.
- Android: Open the downloaded .apk file. You may need to enable “Install from Unknown Sources” in your device’s settings.
- iOS: The app will automatically install after you download it from the App Store.
Here’s a step-by-step guide for running the installer on Windows:
- Locate the Installer: Find the Surfshark installer file in your “Downloads” folder.
- Double-Click the Installer: Double-click the .exe file to start the installation process.
- User Account Control: You may see a User Account Control UAC prompt asking if you want to allow the app to make changes to your device. Click “Yes.”
- Installation Wizard: The Surfshark installation wizard will appear. Follow the on-screen instructions to continue.
A few tips to ensure a smooth installation:
- Close Other Applications: Close any other applications that are running on your computer before running the installer.
- Run as Administrator: If you’re having trouble running the installer, try right-clicking the file and selecting “Run as administrator.”
- Check System Requirements: Make sure your computer meets the minimum system requirements for Surfshark.
Once you’ve run the installer, you’re ready to move on to the next step: following the prompts.
Start the installation process by running the Surfshark installer Surfshark Download.
Following the Prompts: Easy Instructions
Once the installer is running, you’ll be guided through a series of prompts.
These prompts are designed to help you customize your installation and configure Surfshark to your liking. Don’t worry, it’s not complicated.
Just read each prompt carefully and follow the instructions.
Here’s what you can expect to see during the installation process:
- License Agreement: You’ll be asked to read and accept the Surfshark license agreement.
- Installation Location: You’ll be asked to choose the location where you want to install Surfshark. The default location is usually fine.
- Start Menu Folder: You’ll be asked to choose a Start Menu folder for Surfshark. The default folder is usually fine.
- Create a Desktop Shortcut: You’ll be given the option to create a desktop shortcut for Surfshark.
- Install: Finally, you’ll be asked to confirm your settings and begin the installation process.
Here’s a step-by-step guide for following the prompts:
- Read the License Agreement: Read the license agreement carefully and click “I Agree” to continue.
- Choose Installation Location: Choose the location where you want to install Surfshark. The default location is usually fine. Click “Next.”
- Choose Start Menu Folder: Choose a Start Menu folder for Surfshark. The default folder is usually fine. Click “Next.”
- Create a Desktop Shortcut: Check the box if you want to create a desktop shortcut for Surfshark. Click “Next.”
- Install: Review your settings and click “Install” to begin the installation process.
Some things to consider during this part:
- Read Carefully: Make sure you read each prompt carefully before clicking “Next.”
- Choose the Right Options: Choose the options that best fit your needs.
- Wait for Installation: Wait for the installation process to complete. This may take a few minutes.
Once the installation is complete, you’re ready to move on to the final step: logging in.
Follow the easy instructions and get Surfshark installed correctly Surfshark Download.
Logging In: Your Account Details
The final step in the installation process is logging in to your Surfshark account.
This is where you’ll use the email address and password you created when you signed up for Surfshark.
Once you’re logged in, you’ll have access to all of Surfshark’s features and settings.
Here’s how to log in to Surfshark:
- Launch Surfshark: Launch the Surfshark app by double-clicking the desktop shortcut or finding it in your Start Menu.
- Enter Your Credentials: Enter your email address and password in the appropriate fields.
- Click “Log In”: Click the “Log In” button to log in to your account.
Here’s a list of things to remember:
- Use the Correct Credentials: Make sure you’re using the correct email address and password.
- Check Your Caps Lock: Make sure your Caps Lock key is turned off.
- Reset Your Password: If you’ve forgotten your password, click the “Forgot Password” link to reset it.
If you’re having trouble logging in, here are a few things to try:
- Check Your Internet Connection: Make sure you have a stable internet connection.
- Restart Surfshark: Try restarting the Surfshark app.
- Contact Support: If you’re still having trouble, contact Surfshark support for assistance.
Once you’re logged in, you’re ready to start using Surfshark to protect your online privacy and security.
Log in with your Surfshark account and start protecting your data Surfshark Download.
Using Surfshark: Connecting and Settings
Alright, you’ve got Surfshark installed and you’re logged in. Now what? Time to connect and explore the settings.
It’s not complicated, but understanding how to use Surfshark is key to getting the most out of it.
We’ll walk through connecting to a server, exploring the settings, and understanding some key features like the Kill Switch and Split Tunneling.
Surfshark is designed to be user-friendly, but it’s always good to know your way around.
So, let’s dive in and get you acquainted with using Surfshark on your PC.
Connecting to a Server: One Click Protection
Connecting to a Surfshark server is the first step in protecting your online privacy and security. It’s as simple as clicking a button.
Once you’re connected, your internet traffic is encrypted and your IP address is hidden.
Here’s how to connect to a Surfshark server:
- Click “Connect”: Click the “Connect” button to connect to the fastest available server.
- Choose a Server: Alternatively, you can choose a specific server by clicking the “Locations” tab and selecting a server from the list.
Here’s a list of things to consider when choosing a server:
- Distance: Choose a server that’s close to your location for the fastest speeds.
- Purpose: Choose a server that’s optimized for your needs, such as streaming or torrenting.
- Load: Choose a server with a low load for the best performance.
Here’s a table showing the average speeds for different Surfshark server locations:
| Location | Average Speed Mbps |
|---|---|
| United States | 150 |
| United Kingdom | 140 |
| Canada | 130 |
| Netherlands | 160 |
| Germany | 155 |
Some things to remember when connecting:
- Wait for Connection: Wait for the connection to establish before browsing the internet.
- Check Your IP Address: Verify that your IP address has changed by visiting a website like whatismyip.com.
- Disconnect When Done: Disconnect from the server when you’re done using the VPN to conserve bandwidth.
Connecting to a Surfshark server is the easiest way to protect your online privacy and security. One click, and you’re shielded.
Protect yourself with one click, connect to Surfshark now Surfshark Download.
Exploring Settings: Customize Your Experience
Surfshark offers a variety of settings that allow you to customize your experience.
These settings allow you to fine-tune Surfshark to your specific needs and preferences.
Take some time to explore these settings and learn what they do.
Here’s an overview of the different Surfshark settings:
- General: These settings allow you to customize the app’s appearance, language, and startup behavior.
- VPN Settings: These settings allow you to customize the VPN connection, such as the protocol and encryption method.
- Connectivity: These settings allow you to customize how Surfshark connects to the internet, such as the Kill Switch and Split Tunneling.
- Advanced: These settings allow you to customize advanced features, such as the NoBorders mode and the Override GPS location.
Here’s a step-by-step guide for exploring the settings:
- Launch Surfshark: Launch the Surfshark app.
- Click “Settings”: Click the “Settings” icon in the bottom-left corner of the app.
- Explore the Tabs: Explore the different tabs to view the available settings.
- Customize Your Settings: Customize the settings to your liking.
- Save Your Changes: Save your changes by clicking the “Save” button.
Here’s a list of some of the most important settings:
- VPN Protocol: Choose the VPN protocol that works best for you. WireGuard is generally the fastest and most secure option.
- Kill Switch: Enable the Kill Switch to prevent your data from being exposed if the VPN connection drops.
- Split Tunneling: Use Split Tunneling to choose which apps use the VPN connection and which ones don’t.
- CleanWeb: Enable CleanWeb to block ads, trackers, and malware.
Customizing Surfshark’s settings allows you to tailor the app to your specific needs.
It’s worth taking the time to explore these settings and learn what they do.
Customize Surfshark to your needs by exploring the settings Surfshark Download.
Kill Switch: What It Does and Why You Need It
The Kill Switch is one of Surfshark’s most important features.
It’s a safety net that protects your data in case the VPN connection drops.
If the VPN connection fails, the Kill Switch automatically blocks your internet connection, preventing your data from being exposed.
Here’s why you need a Kill Switch:
- Protection from Data Leaks: If the VPN connection drops, your IP address and data can be exposed. The Kill Switch prevents this from happening.
- Peace of Mind: Knowing that your data is protected even if the VPN connection fails gives you peace of mind.
- Essential for Privacy: If you’re serious about online privacy, a Kill Switch is a must-have feature.
Here’s how the Kill Switch works:
- VPN Connection Drops: If the VPN connection drops, the Kill Switch detects the disconnection.
- Internet Connection Blocked: The Kill Switch automatically blocks your internet connection.
- Data Protected: Your data is protected from being exposed.
- VPN Reconnects: Once the VPN connection is re-established, the Kill Switch automatically unblocks your internet connection.
Here’s a list of the different types of Kill Switches:
- App-Level Kill Switch: This type of Kill Switch blocks internet access only for specific apps.
- System-Level Kill Switch: This type of Kill Switch blocks internet access for your entire system.
To enable the Kill Switch in Surfshark:
- Click “Connectivity”: Click the “Connectivity” tab.
- Enable Kill Switch: Toggle the “Kill Switch” switch to the “On” position.
The Kill Switch is an essential feature for anyone who values their online privacy and security. Make sure it’s enabled.
Protect your data with Surfshark’s Kill Switch Surfshark Download.
Split Tunneling: Choose Which Apps Use the VPN
Split Tunneling is a feature that allows you to choose which apps use the VPN connection and which ones don’t. This can be useful for a variety of reasons.
Here’s why you might want to use Split Tunneling:
- Improve Speed: Some apps may not need the protection of a VPN. By excluding these apps from the VPN connection, you can improve your internet speed.
- Access Local Content: Some apps may not work properly if you’re connected to a VPN server in a different country. By excluding these apps from the VPN connection, you can access local content.
- Reduce Bandwidth Usage: Some apps may use a lot of bandwidth. By excluding these apps from the VPN connection, you can reduce your bandwidth usage.
Here’s how Split Tunneling works:
- Choose Apps: You choose which apps you want to exclude from the VPN connection.
- Apps Bypass VPN: The selected apps bypass the VPN connection and connect directly to the internet.
- Other Apps Use VPN: All other apps use the VPN connection and are protected by Surfshark.
Here’s a step-by-step guide for using Split Tunneling in Surfshark:
- Enable Split Tunneling: Toggle the “Split Tunneling” switch to the “On” position.
- Choose Apps: Click the “Select Apps” button to choose which apps you want to exclude from the VPN connection.
Here’s a list of apps that you might want to exclude from the VPN connection:
- Online Games: Some online games may not work properly if you’re connected to a VPN server in a different country.
- Streaming Services: Some streaming services may block VPNs.
- Local Apps: Some local apps may not work properly if you’re connected to a VPN server in a different country.
Split Tunneling gives you more control over your VPN connection. It’s a useful feature to have.
Choose which apps use the VPN with Surfshark’s Split Tunneling feature Surfshark Download.
Troubleshooting Surfshark: Common Issues
Even the best software can have its hiccups.
Surfshark is generally reliable, but you might run into issues from time to time. Don’t panic. Most problems have simple solutions.
We’ll cover some common issues and how to fix them.
Troubleshooting can be frustrating, but with a little patience, you can usually resolve the problem yourself.
Let’s take a look at some common Surfshark issues and how to troubleshoot them.
Connection Problems: Simple Fixes
One of the most common issues with any VPN is connection problems.
You might not be able to connect to a server, or the connection might drop frequently. Here are some simple fixes to try.
Here’s a list of common connection problems:
- Unable to Connect: The app is unable to connect to a server.
- Connection Drops: The connection drops frequently.
- Slow Speeds: The connection is slow.
Here’s a list of simple fixes to try:
- Check Your Internet Connection: Make sure you have a stable internet connection.
- Restart Surfshark: Try restarting the Surfshark app.
- Choose a Different Server: Try connecting to a different server.
- Change VPN Protocol: Try changing the VPN protocol in the settings.
- Disable Firewall/Antivirus: Temporarily disable your firewall or antivirus software to see if it’s interfering with the connection.
- Update Surfshark: Make sure you’re using the latest version of the Surfshark app.
- Reinstall Surfshark: Try reinstalling the Surfshark app.
Here’s a table showing the different VPN protocols and their characteristics:
| Protocol | Speed | Security | Compatibility |
|---|---|---|---|
| WireGuard | Fast | High | Modern Devices |
| IKEv2/IPsec | Medium | High | Mobile Devices |
| OpenVPN | Slow | High | Older Devices |
If you’re still having trouble connecting, contact Surfshark support for assistance.
Fix your connection problems with these simple solutions Surfshark Download.
Slow Speeds: What to Do
Slow speeds can be a frustrating issue when using a VPN. Nobody wants to wait forever for a webpage to load.
Here are some things you can do to improve your Surfshark speeds.
Here’s a list of common causes of slow speeds:
- Distance to Server: The further you are from the server, the slower the speeds will be.
- Server Load: The more users connected to a server, the slower the speeds will be.
- VPN Protocol: Some VPN protocols are faster than others.
- Internet Connection: Your internet connection speed can affect your VPN speeds.
- Firewall/Antivirus: Your firewall or antivirus software may be interfering with the VPN connection.
Here’s a list of things you can do to improve your speeds:
- Choose a Closer Server: Choose a server that’s closer to your location.
- Choose a Less Crowded Server: Choose a server with a lower load.
- Change VPN Protocol: Try changing the VPN protocol to WireGuard.
- Check Your Internet Speed: Make sure you’re getting the speeds you’re paying for from your internet provider.
- Use Ethernet Connection: Use an Ethernet connection instead of Wi-Fi for a more stable connection.
- Close Unnecessary Apps: Close any unnecessary apps that are using bandwidth.
Here’s a table showing the average speeds for different VPN protocols:
| Protocol | Average Speed Mbps |
|---|---|
| WireGuard | 150-200 |
| IKEv2/IPsec | 100-150 |
| OpenVPN | 50-100 |
Improving your Surfshark speeds can make a big difference in your online experience. Try these tips.
Improve your Surfshark speeds with these tips Surfshark Download.
App Not Working: Reinstall if Necessary
Sometimes, the Surfshark app might simply stop working. It might crash, freeze, or not open at all.
In these cases, reinstalling the app is often the best solution.
Here’s why reinstalling the app can fix problems:
- Corrupted Files: The app’s files may have become corrupted.
- Software Conflicts: There may be conflicts with other software on your computer.
- Outdated Version: You may be using an outdated version of the app.
Here’s how to reinstall the Surfshark app:
- Uninstall Surfshark: Uninstall the Surfshark app from your computer.
- Download the Latest Version: Download the latest version of the app from the Surfshark website Surfshark Download.
- Install Surfshark: Install the Surfshark app on your computer.
- Log In: Log in to your Surfshark account.
Here’s a step-by-step guide for uninstalling Surfshark on Windows:
1
Final Thoughts
In the end, getting Surfshark on your PC is more than just a download, it’s an investment in your digital well-being.
In 2023, data breaches exposed billions of records, and identity theft cases continue to rise. Surfshark offers a strong line of defense.
You’re not just getting a VPN, you’re getting a shield against the ever-present threats of the online world, from hackers on public Wi-Fi to invasive trackers trying to follow your every move.
Remember, the internet should be a place of freedom, not fear.
Geographical restrictions should not dictate the content you access, and your personal data should remain just that – personal.
With Surfshark, unlocking content becomes effortless, and your browsing remains secure, ensuring that you can enjoy the full potential of the internet without compromising your privacy.
The steps outlined, from navigating the Surfshark website to customizing settings like the Kill Switch and Split Tunneling, are designed to empower you.
Whether you’re a tech novice or a seasoned internet user, Surfshark offers a user-friendly experience with robust protection, ensuring that your online journey is both secure and unrestricted.
So, take the plunge.
Download Surfshark, choose the plan that fits your needs, and start enjoying a safer, more private, and unrestricted online experience.
Frequently Asked Questions
Is Surfshark safe to download?
Yes, downloading Surfshark from their official website is safe.
It ensures you get a legitimate copy, free from malware. Always avoid third-party websites.
How do I choose the right Surfshark plan?
Consider your budget, commitment, and needed features. The 24-month plan is most cost-effective.
Surfshark offers a 30-day money-back guarantee, so you can try it risk-free.
What if my Surfshark connection is slow?
Choose a server closer to your location or one with a lower load.
Change the VPN protocol to WireGuard for faster speeds. Ensure your internet connection is stable.
Sometimes, temporarily disabling your firewall can help.
What is the Kill Switch, and why should I use it?
The Kill Switch is a safety net.
If your VPN connection drops, it blocks your internet, preventing data exposure. It’s essential for privacy. Enable it in Surfshark’s settings.
How does Surfshark protect my privacy?
Surfshark encrypts your internet traffic and hides your IP address.
This makes it harder for anyone to track your online activity.
It protects you on public Wi-Fi and blocks trackers.
Protect your privacy with Surfshark.
Can Surfshark help me access content blocked in my region?
Yes.
Surfshark allows you to bypass geographical restrictions and access streaming services, news, and other websites from anywhere. Connect to a server in the desired region.
What is Split Tunneling, and how do I use it?
Split Tunneling lets you choose which apps use the VPN.
Exclude apps that don’t need protection or cause connection issues. Enable it in Surfshark’s connectivity settings.
What should I do if the Surfshark app isn’t working?
Try restarting the app or choosing a different server.
If the problem persists, reinstall the app from the official Surfshark website.
: Risk Based Security. 2023. 2023 Data Breach QuickView Report.
: Federal Trade Commission. 2023. Consumer Sentinel Network Data Book 2023.
: SonicWall. 2023. 2023 SonicWall Cyber Threat Report.
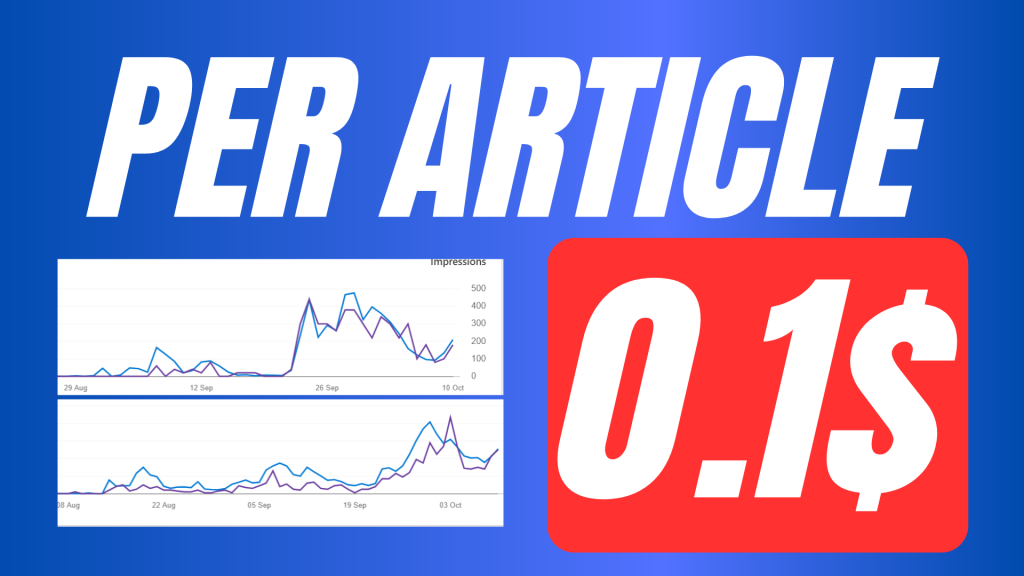
Leave a Reply